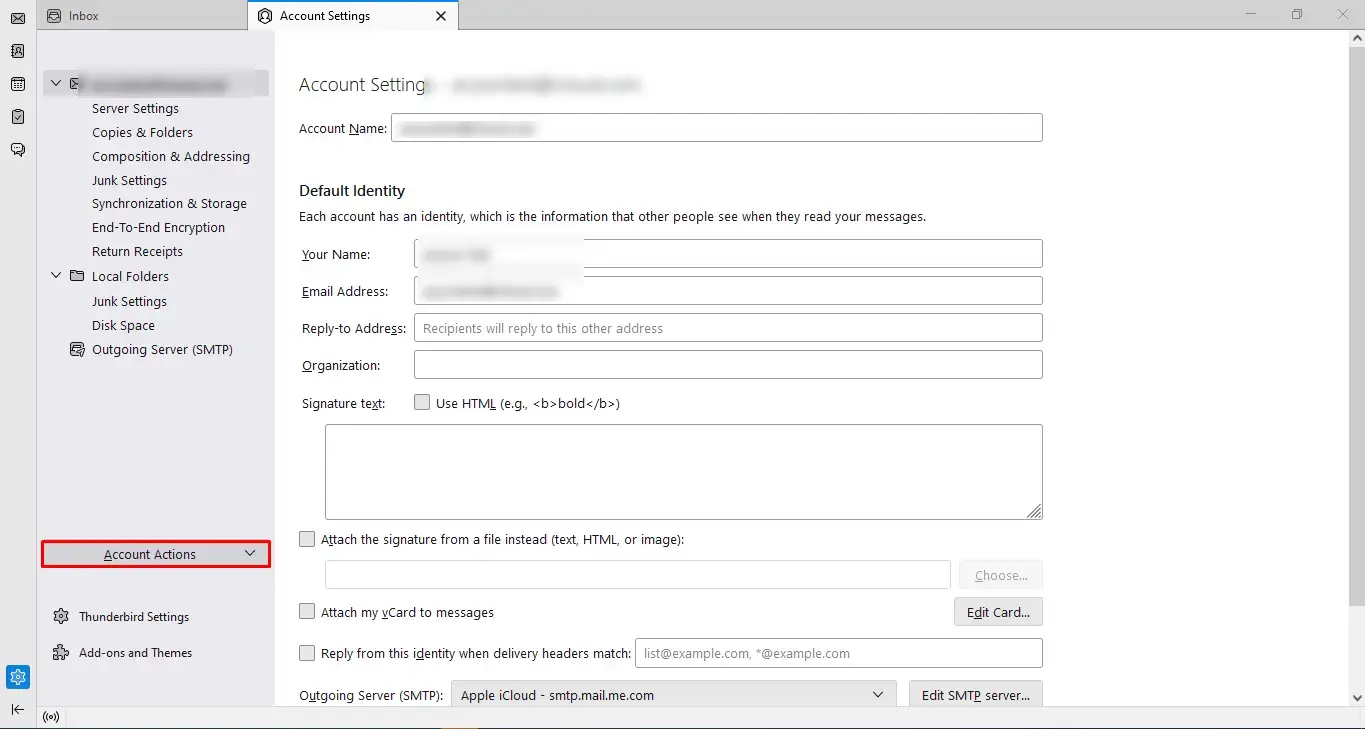Alternate Solution to Backup or Migrate AOL Mailbox Emails
This Solution helps you migrate or backup AOL mailbox emails when you can't login to the software due to a lack of a third-party app password for your AOL account or you didn't find any option to create a third-party app password. It will contain three procedures: Download Mozilla Thunderbird, Configure AOL Mail into Thunderbird and use Cigati Thunderbird Backup Tool to backup or migrate AOL mailbox emails.
Step 1: Download Thunderbird Application
- First, download & install Mozilla Thunderbird on your computer (https://www.thunderbird.net/en-US/). Or, if Mozilla Thunderbird is already installed in your system, then skip the following procedures.
- Once you open the given URL, click on the Free Download Button to start the downloading process.
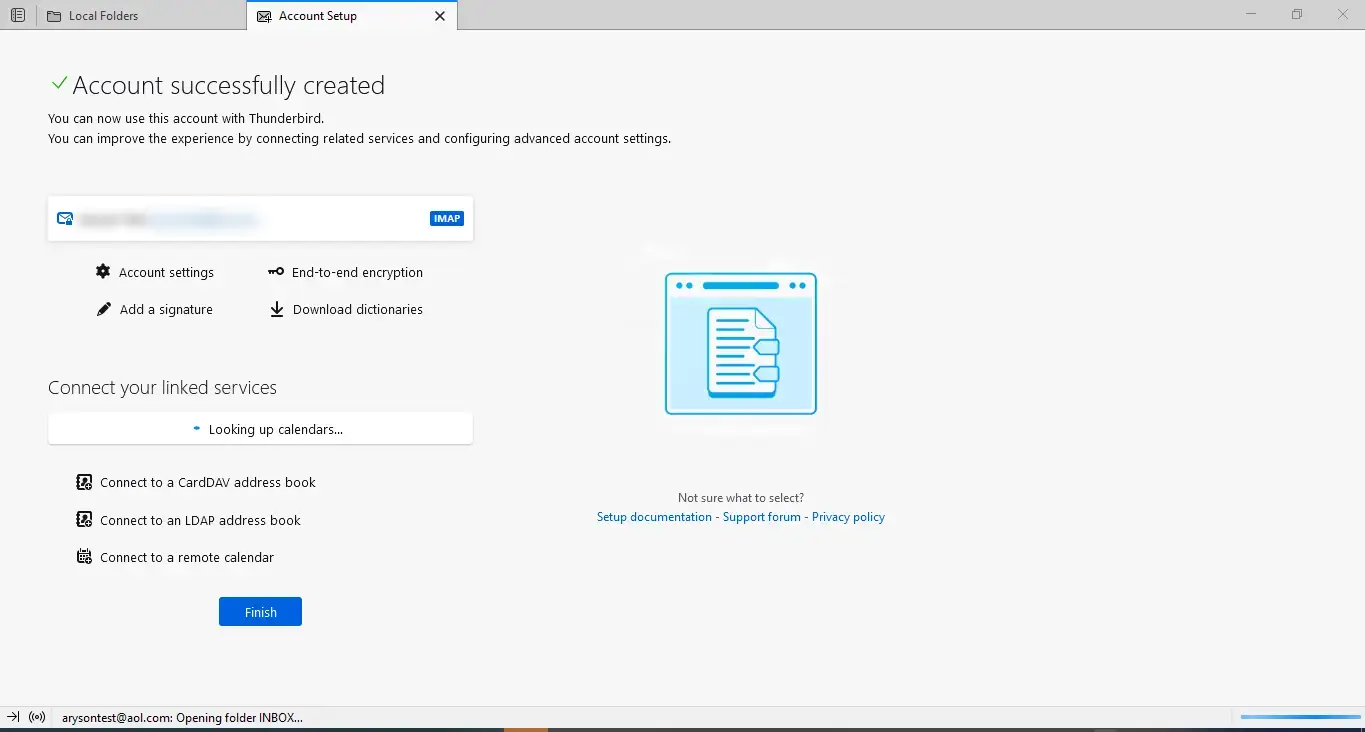
- Go to the Download folder, and double-click on the downloaded Mozilla Thunderbird Application to run it.
- Complete the installation process correctly by allocating the path where you want to install the application.
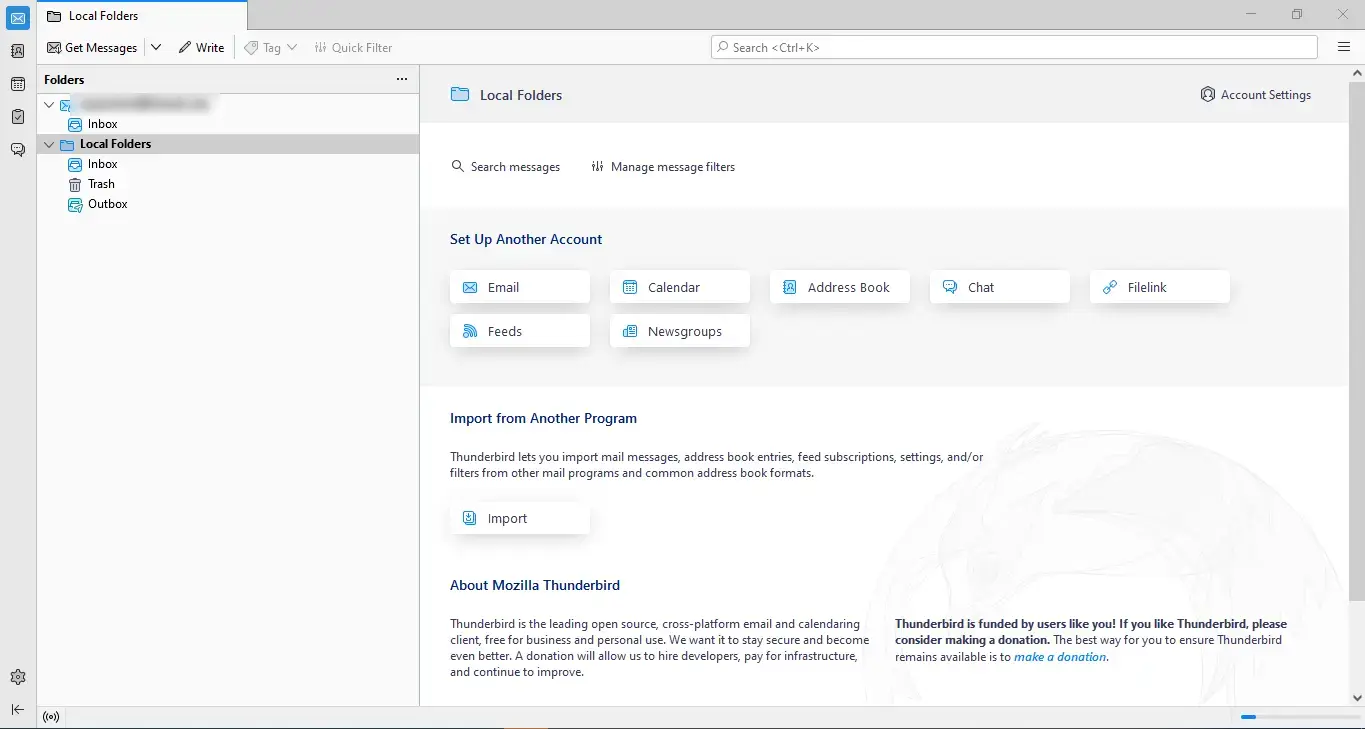
- At last, click the Finish button to complete the setup process.
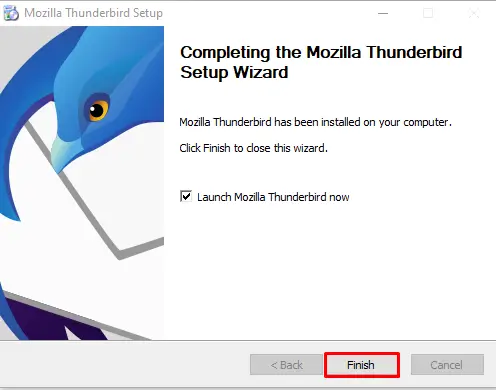
Step 2: Configure AOL Mail Account in Thunderbird
- Launch the Thunderbird Application.
- Here, you will find the Account Setup wizard, where you will have to Set Up your AOL Mail account.
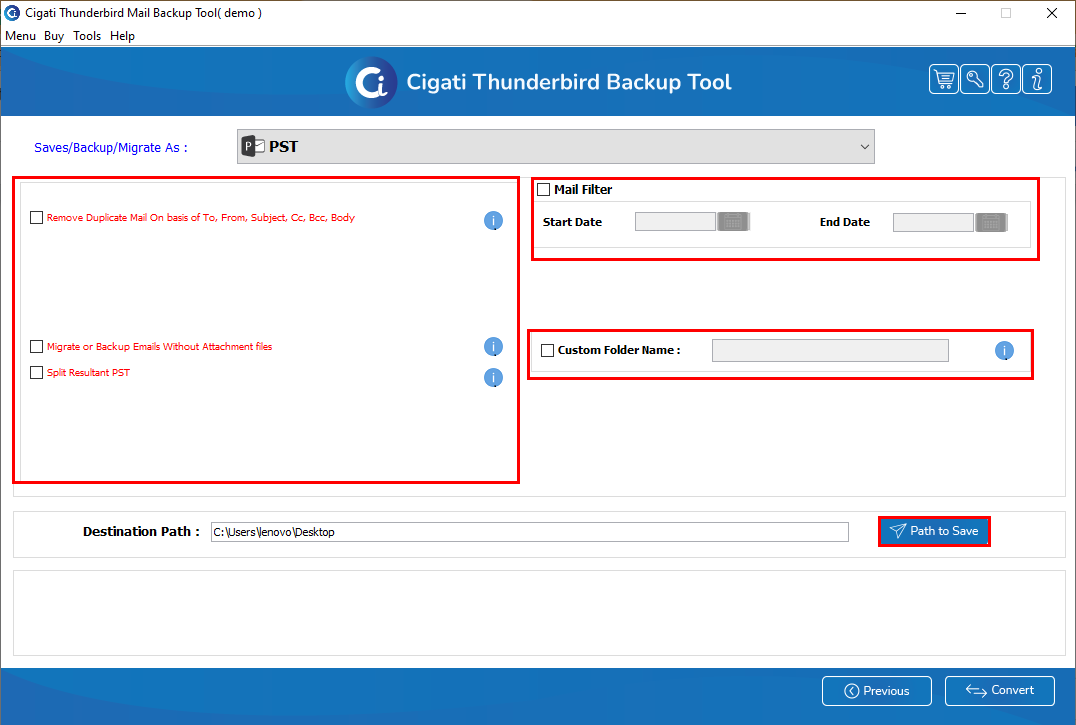
- Enter your Full name, Email address, and Password.
- You can also check the Remember password option.
- Now, click on the Continue button.
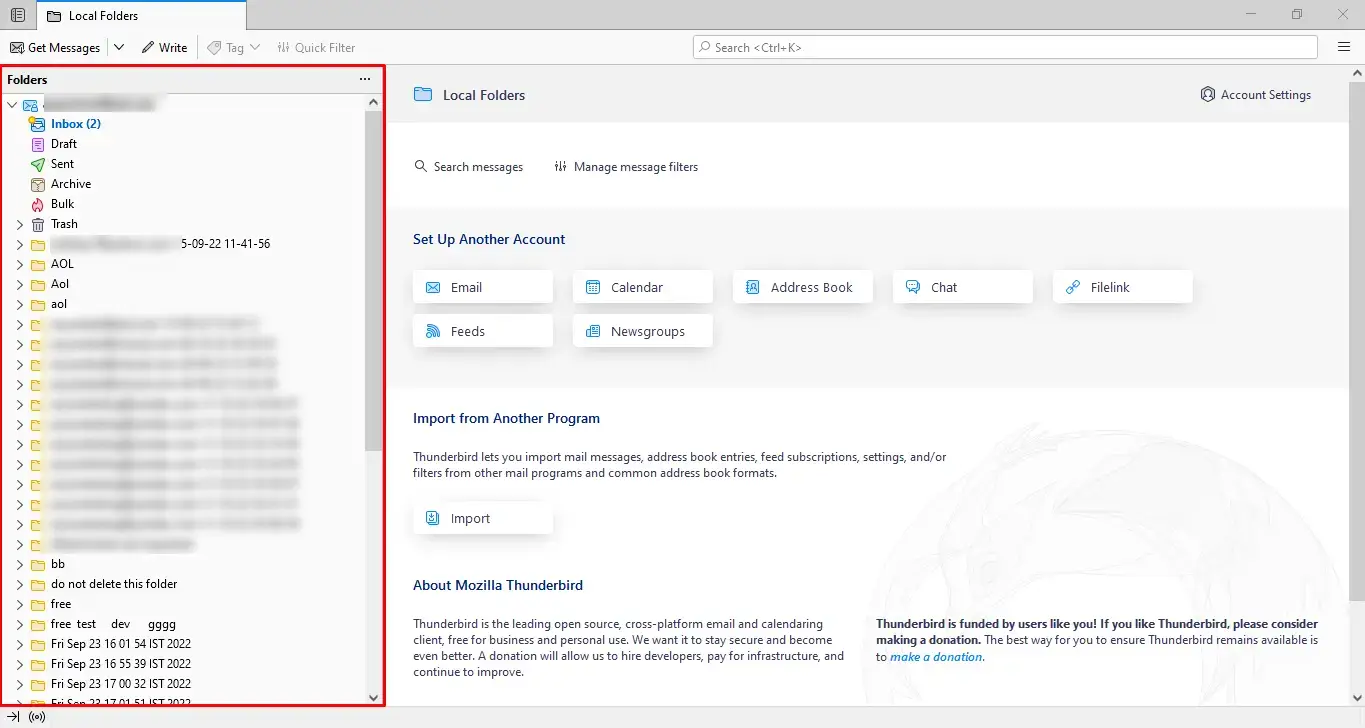
- Make sure you need go further by choosing the IMAP option.
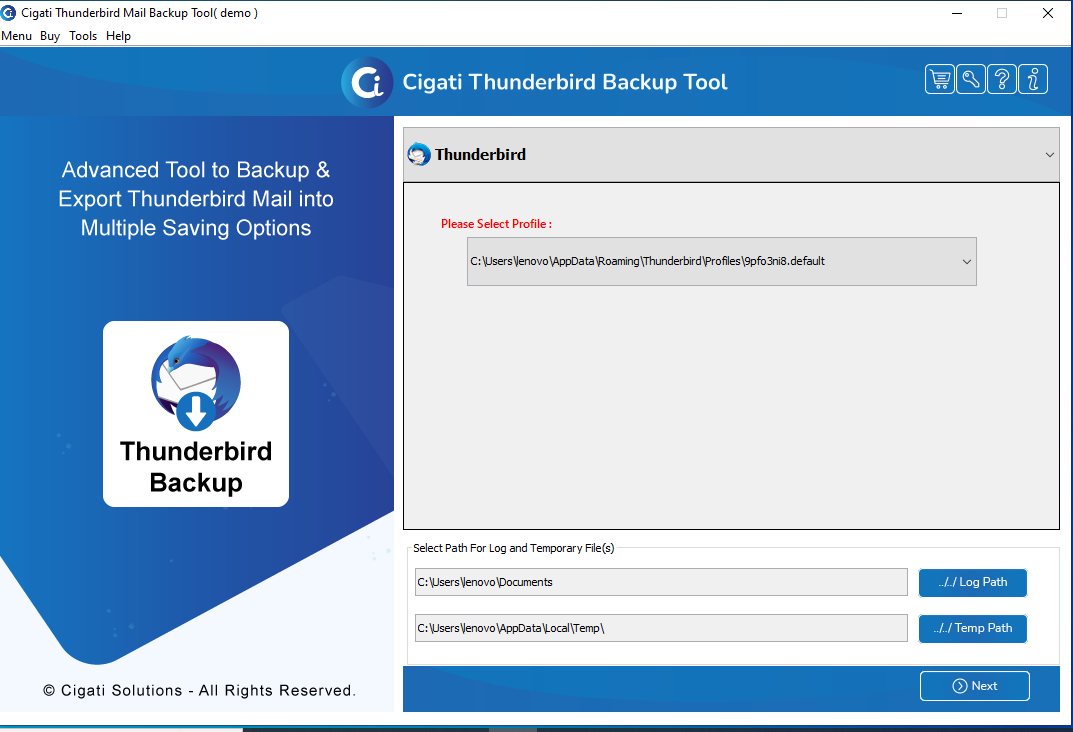
- Click the Done button.
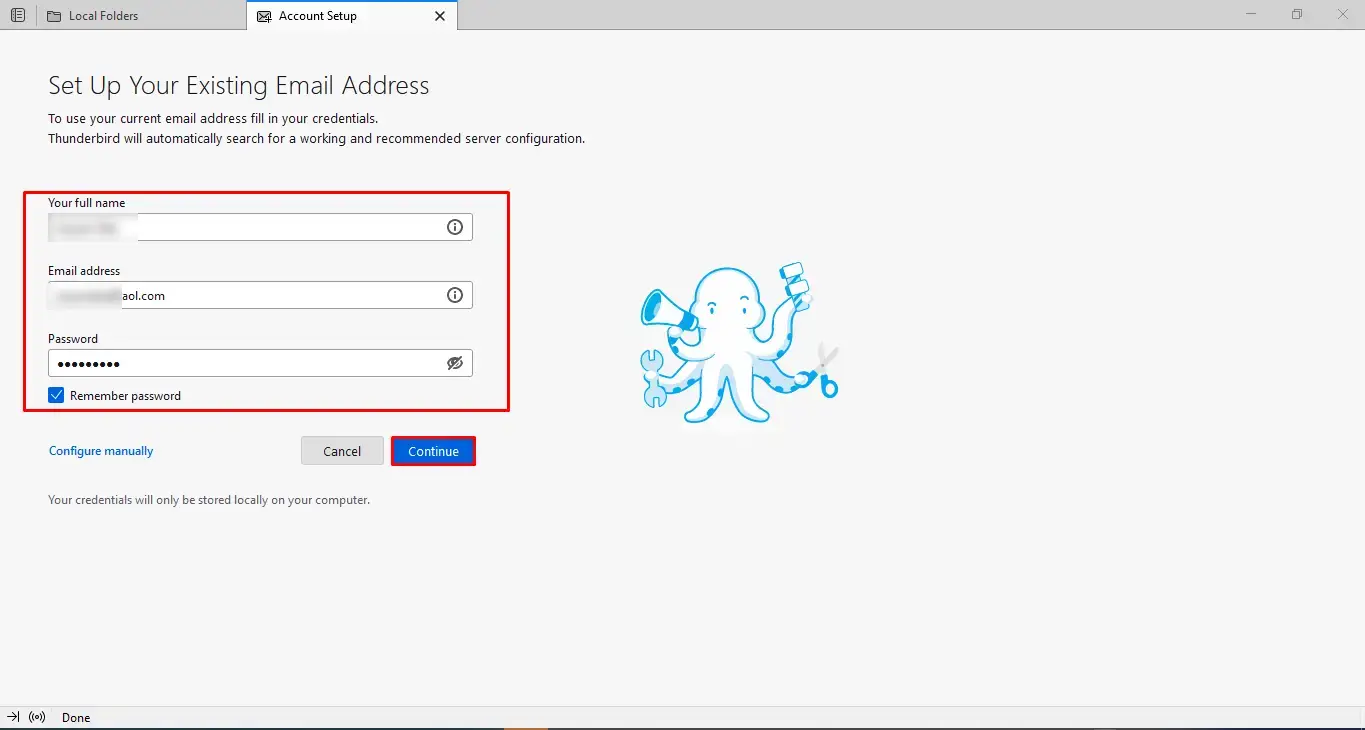
- Here, you will redirect to the AOL Mail login page.
- Just verify your AOL Mail email address and click Next.
- Enter your account password and tap Next to finish the Sign In.
- Wait until the Mozilla Thunderbird application fetches your AOL Mail account data.
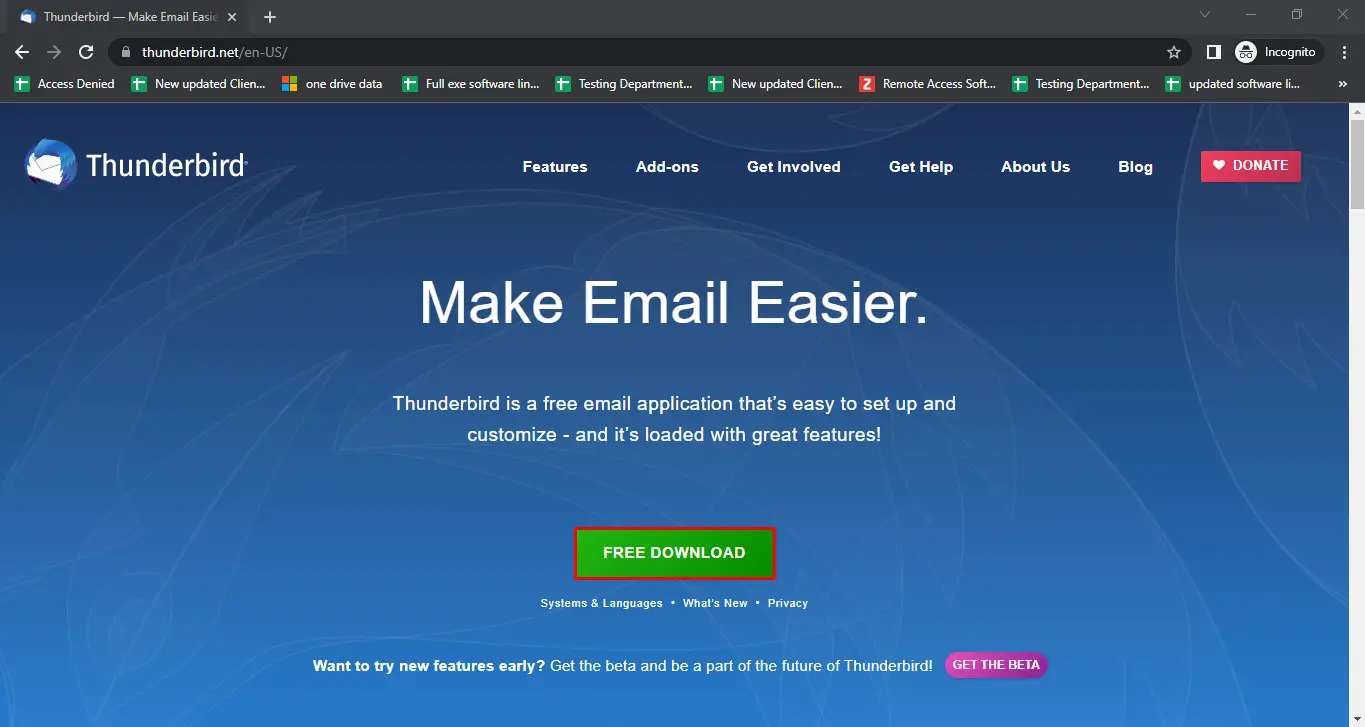
- Once the process is completed, click the Finish button.
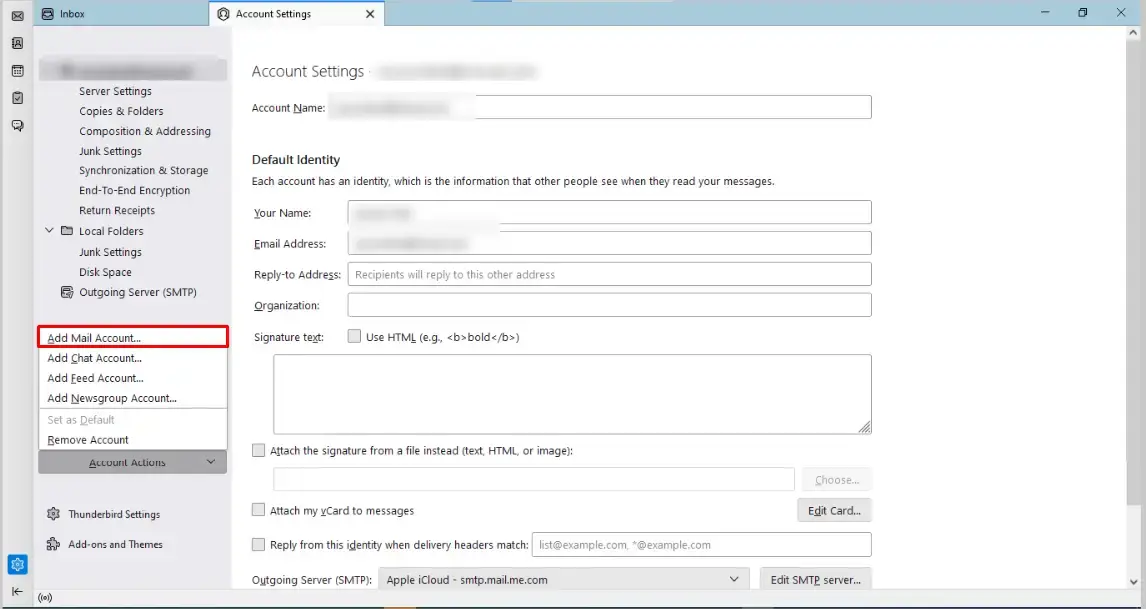
- You will find a System Integration tab where you need to perform a selection of items that you want to see on the Home panel and click the Set as Default button.
- Finally, your AOL Account is added to the Thunderbird application.
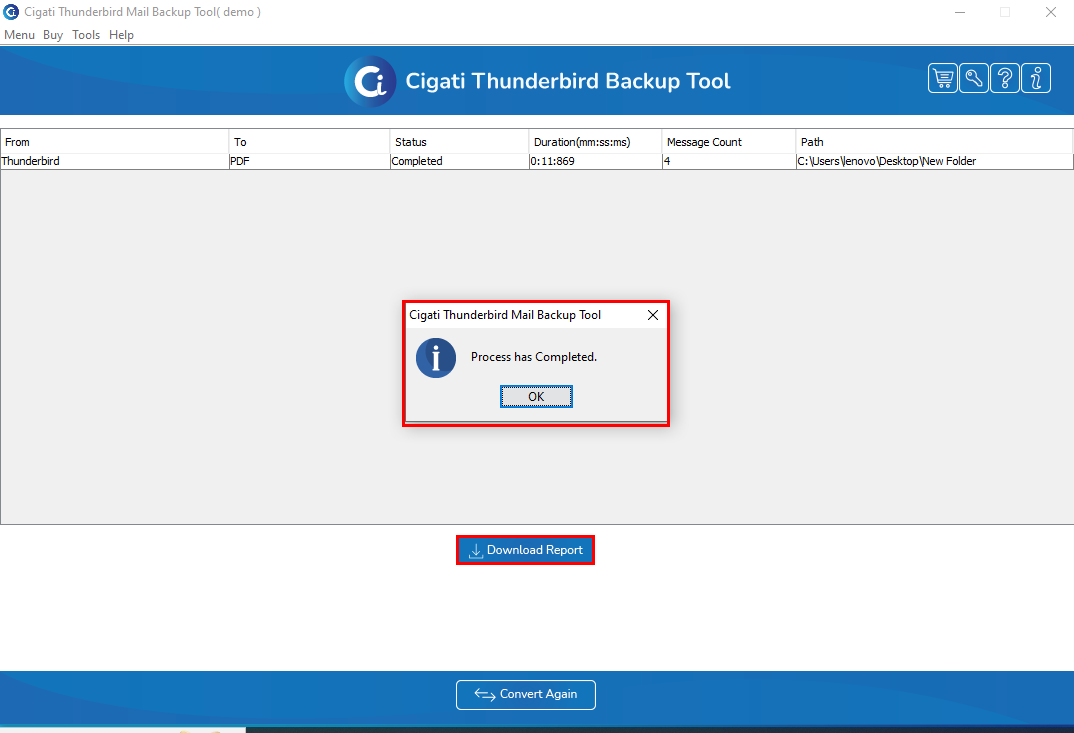
Case 2: When Thunderbird Application is already installed. Add AOL Account
Follow the steps below to add your AOL account to the Mozilla Thunderbird application.
- Open the Thunderbird Application.
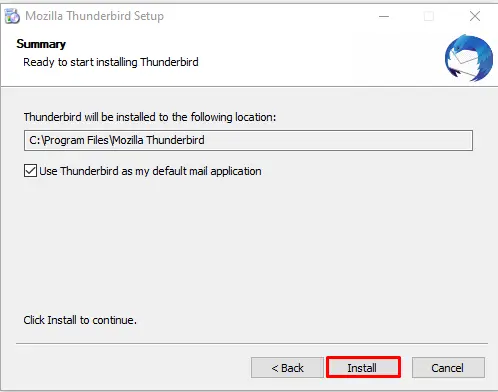
- Go to the Thunderbird menu present at the top right.
- Select the Account Setting option from the list.
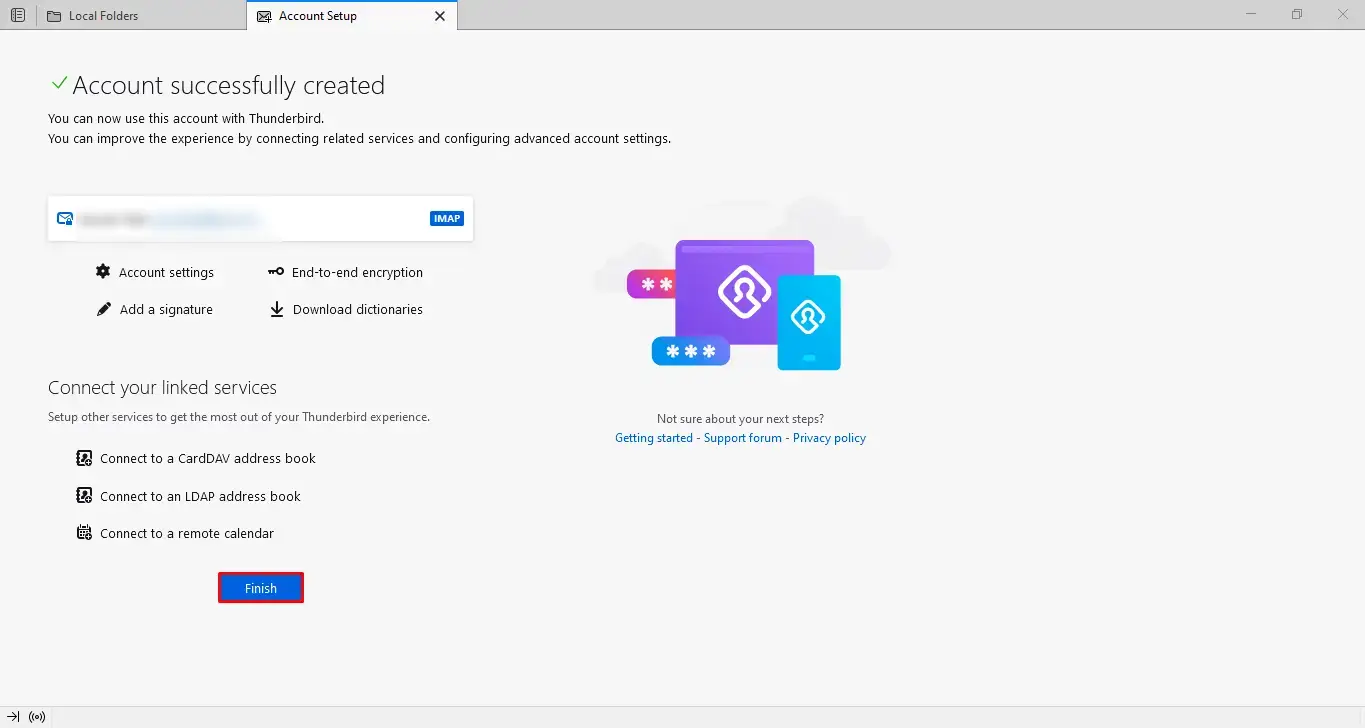
- In the opening Account Setting wizard, go to the Account Actions option.
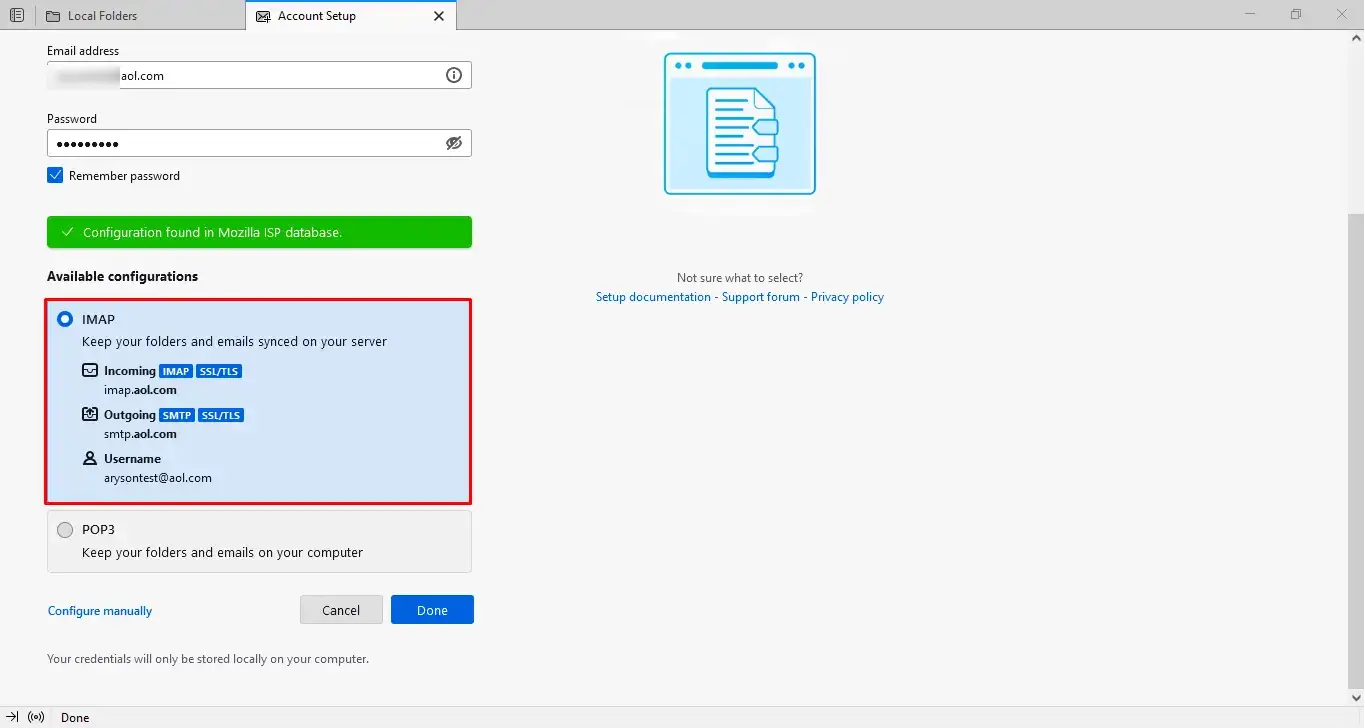
- Click on it and select the Add Mail Account option.
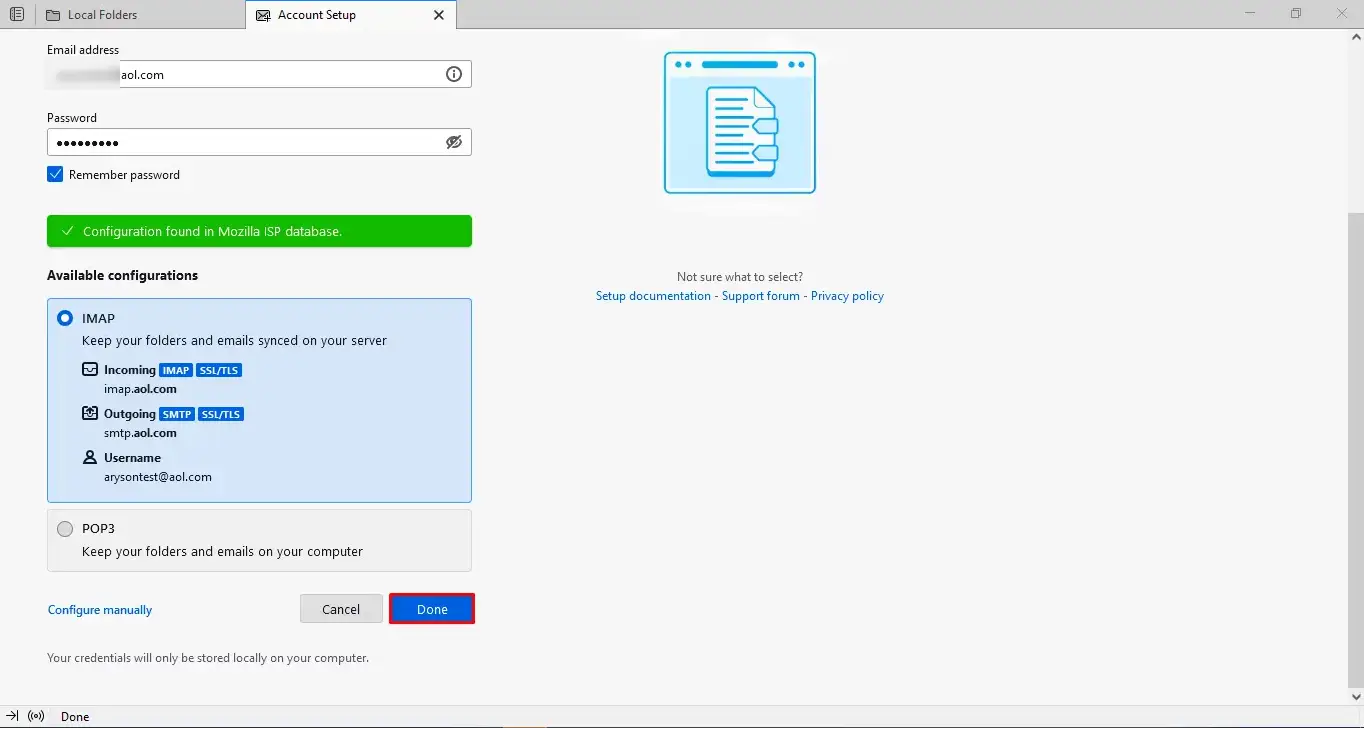
- After following the steps systematically, your account has set up in Thunderbird Application.
Step 3: Download & Install Thunderbird Backup Tool
For this process, you have to go to the Cigati Thunderbird Backup Software page and download the software on your system. Once you complete the software download and installation process, perform the below steps to backup/migrate AOL mails.
Step 1: Install and Run Mozilla Thunderbird Backup Tool.

Step 2: Choose the Thunderbird account to backup.

Step 3: Select the files or folders that you wish to transfer to your desired location.

Step 4: Decide any file format in which you want to save your data.
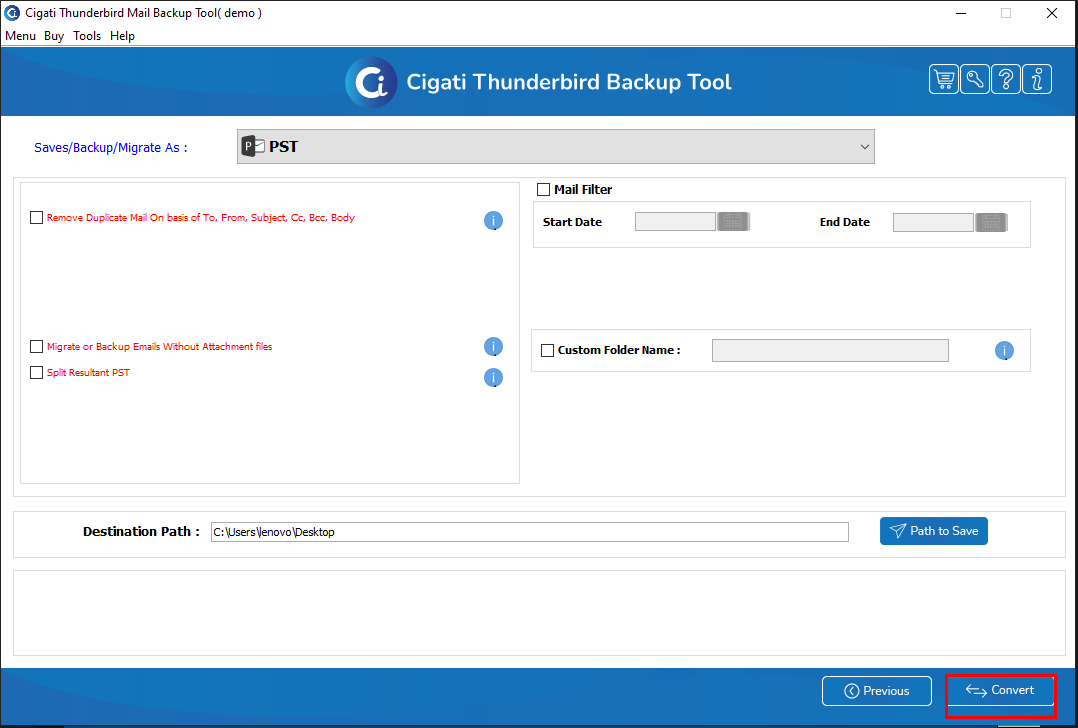
Step 5: Command the utility feature according to needs.
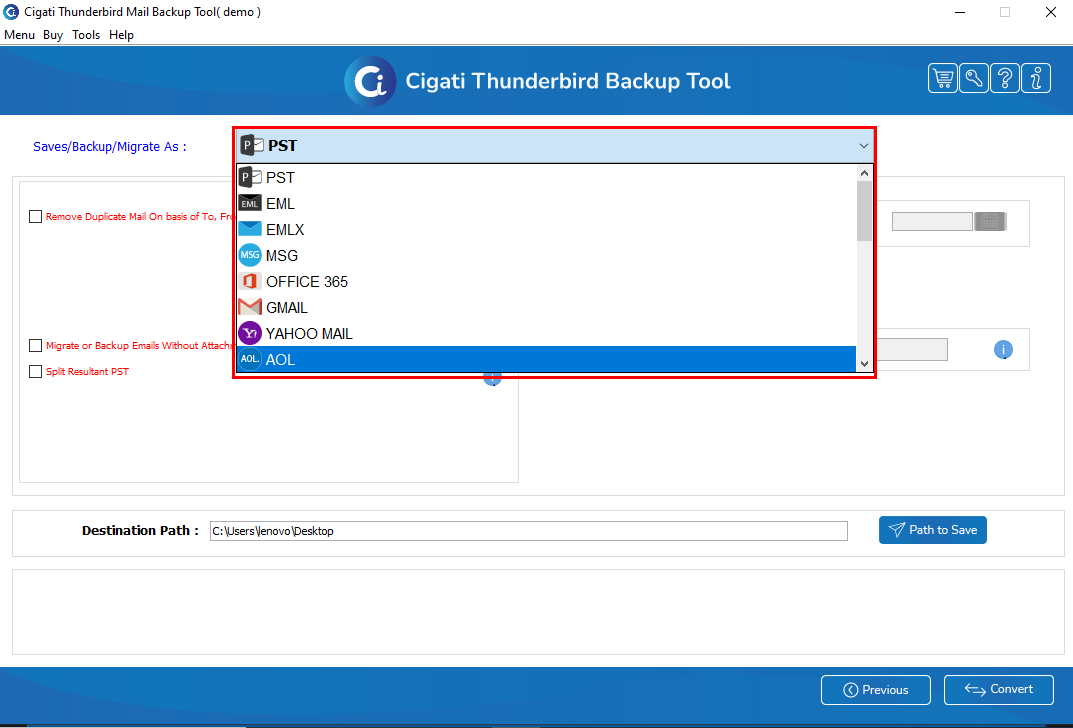
Step 6: Then, click on the Convert button to start the process.
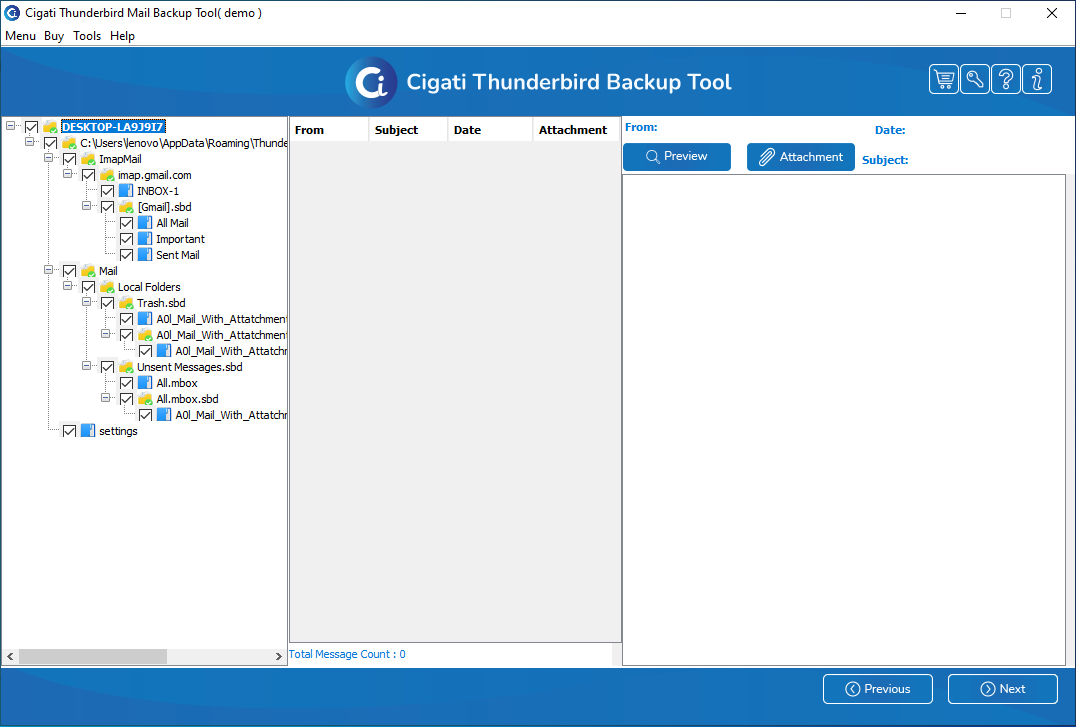
Step 7: In the end, download the Report of the complete process.