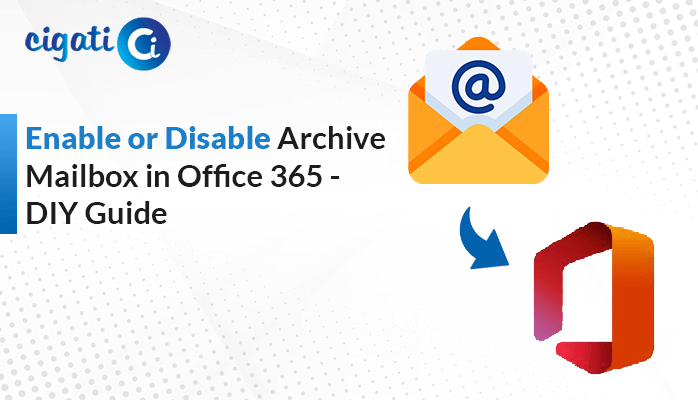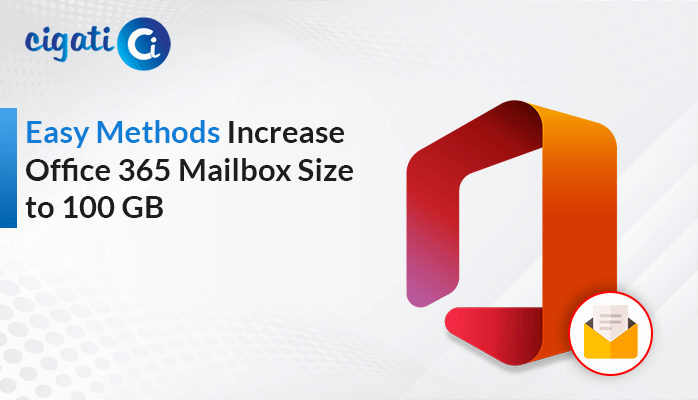-
Written By Rohan Wiese
-
Updated on November 9th, 2023
How to Add a Shared Mailbox in Microsoft Outlook?
In today’s fast-paced business world, collaboration and efficient communication are crucial. Shared mailboxes in Outlook provide a valuable tool for teams to manage emails, respond to customer inquiries, and coordinate projects seamlessly. In this step-by-step guide, we’ll show you how to add a shared mailbox in Outlook, making your team’s email management more organized and productive.
A shared mailbox is a type in Microsoft Outlook and other email management systems that allows multiple users to access and manage emails and other communication items from a single email address. Shared mailboxes are commonly used in business environments and organizations to facilitate collaborative email management for specific purposes, such as customer support, project teams, or departmental communication.
Also Read: Increase Office 365 Mailbox Size
Why is It Necessary to Send an Email from a Shared Mailbox?
The business landscape is evolving rapidly, and staying ahead requires impeccable teamwork and streamlined communication. Shared mailboxes in Outlook provide a solution that bridges these critical aspects. As a result, we’ll learn the possible reasons to add Shared Mailbox in Outlook.
- Shared mailboxes foster enhanced collaboration within teams and departments. They allow multiple users to access and manage a typical email address, ensuring everyone is on the same page.
- By centralizing customer inquiries and support requests, teams can efficiently respond to customer concerns. Moreover, it also provides consistent support and avoids the confusion of managing multiple email threads across individual accounts.
- Project teams often find shared mailboxes invaluable. They provide a dedicated space for project-related correspondence. In fact, it is easier to track project updates, share critical information, and ensure that all team members are informed and aligned.
- One of the primary reasons for adding a shared mailbox is to keep communication organized.
- Individual email accounts can quickly become cluttered with a mix of personal, work-related, and project-specific emails.
- Administrators can manage permissions, ensuring only authorized personnel can access the mailbox.
By understanding the significance of shared mailboxes, businesses can harness the full potential of Outlook and elevate their operations to new heights. Now, we’ll learn to add Shared Mailbox to Outlook.
Prerequisites for Using Shared Mailboxes:
Before diving into using shared mailboxes, there are a few things you’ll need:
- Make sure your shared mailbox is set up in Microsoft 365.
- Ensuring your MS Outlook is configured with your Microsoft 365 account.
- You need permission from your administrator to access the shared mailbox.
- The shared mailbox must have an email address and a display name connected with it.
Once you’ve checked these boxes, you’re ready to go. If not, you may need to consult your IT admin for assistance.
Different Ways to Add Shared Mailbox in MS Outlook
Sometimes, shared mailboxes may take time to appear in your Outlook folder pane. If it doesn’t show up automatically, here’s how to Open a Shared Mailbox in Outlook manually:
- Open MS Outlook and click on the File tab.
- Select Account Settings and then choose Account Settings from the menu.
- Go to the Email tab and click Change at the bottom.
- In the new window, click More Settings > Advanced > Add.
- Enter the shared email address provided by your admin and click OK.
- Click Next > Finish > Close.
Your shared mailbox will now be visible in your Outlook, right below your primary mailbox. You’re all set to send and receive emails from it.
Using a Shared Mailbox in MS Outlook:
Once added successfully, here’s how you can send emails from a shared mailbox:
- Open MS Outlook and click New Email above the folder list to start composing a new message.
- Click the … icon at the top of the message and select Show From.
- If you’re using the shared mailbox for the first time, you’ll need to add the email address to the From drop-down list.
- To add recipients, type their email addresses or names from your contact list.
- Fill in the subject and your message, then click Send.
Your email will be sent from the shared mailbox address.
Replying to Emails Received in the Shared Mailbox:
To reply to emails you receive in the shared mailbox:
- Open Outlook on your screen and launch the email you wish to reply to.
- Ensure the shared mailbox name is visible in the From section at the top of your message. If not, you can find it in the From drop-down menu.
- Type your reply and press Send.
- Saving Sent Emails from a Shared Mailbox:
- By default, sent emails from a shared mailbox are stored in your Sent Items folder, not the shared mailbox. To change this:
- Log in into the Microsoft 365 admin center.
- Select Groups and then Shared Mailboxes.
- Choose your shared mailbox and select Edit next to Sent Items.
- Set both options to On – Copy items sent as this mailbox and Copy items sent on behalf of this mailbox. Then click Save.
- Now, sent items will be copied into the shared mailbox.
Adding Shared Mailbox to Outlook Under Primary Mailbox:
You can do this if you want to monitor both your primary and a shared mailbox simultaneously. Here’s how:
- Log in to your Outlook web account.
- Select Add shared folder from the left navigation pane.
Using the Shared Mailbox Calendar:
- To access and manage a shared mailbox calendar:
- Sign in into your Outlook web account and select Calendar.
- Right-click the Other Calendar option in the Calendar menu and choose Open Calendar.
- Look for the shared Calendar you want to access in the From Directory, select the linked Shared mailbox Calendar, and click Open. It will now appear in your Calendar list.
Using a Shared Contact List:
After the admin adds you as a member of the shared mailbox, the shared mailbox’s contact list will be added to your My Contacts list:
- Open the Outlook application and choose People.
- Under My Contacts, select the folder of the shared contacts list to view the shared contacts.
Using shared mailboxes in Outlook can be a significant productivity boost for teams. By following these steps, you can collaborate effectively, manage your emails, calendars, and contacts seamlessly, and even set up backup solutions to keep your data secure. With the help of the Cigati Office 365 Email Backup Tool, your team can work more efficiently and stay organized. Moreover, you can secure the mailbox data without data loss.
Final Words
Adding a shared mailbox in Outlook is a straightforward process that can greatly enhance team collaboration and email management. By following these simple steps to add a shared mailbox in Outlook, you’ll have quick and easy access to shared mailbox content. Moreover, it helps your team stay organized and responsive. Whether it’s for customer support, project management, or any other collaborative effort, shared mailboxes are a valuable addition to your Outlook account.
You May Also Read: Office 365 Shared Mailbox Not Showing in Outlook
About The Author:
Rohan Wiese works as Technical Content Writer at Cigati Solutions. He writes technical blogs, articles, newsgroups, etc. on Database Recovery, Email Backup & Migration for Cloud and Webmail Email Clients. He has almost two years of writing experience and has written about many Technologies such as Cloud Computing, Intelligence, IoT, and Email Management.
Related Post