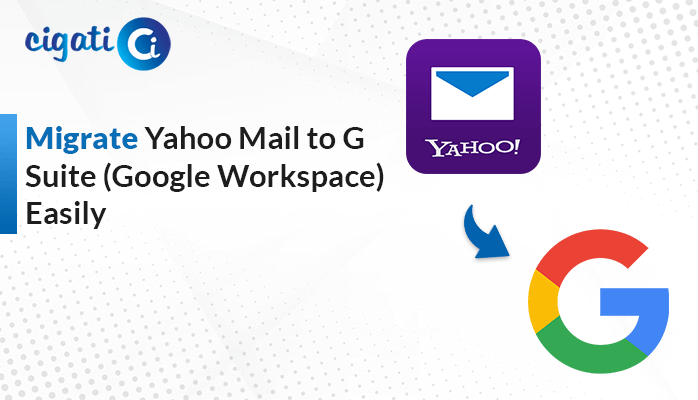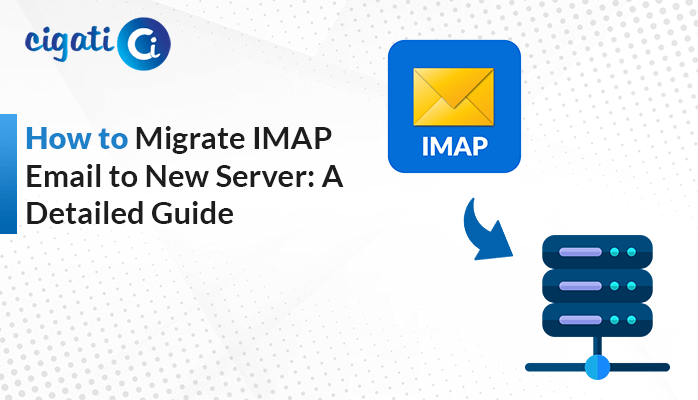-
Written By Garima Saxena
-
Updated on February 25th, 2025
Archive Emails in Office 365 Using Reliable and Secure Solution
Summary: Is your Office 365 mailbox overflowing and seeking additional space to archive important messages? Then this article is for you. In this write-up, you’ll get the best solutions to archive emails in Office 365. Though, you can accomplish this task manually or with the help of the Office 365 Email Backup Tool.
If you’re a successful professional, more often, your Office 365 mailbox is stuffed with emails and attachments. Additionally, you can manage additional space for your crucial emails by archiving messages. Despite this fact, the Outlook message retention policy holds the authority to delete your messages. If you have used the archiving mailbox facility, you can secure your messages for a few more days. In addition, there are certain advantages to archiving emails in Office 365.
Also Read: Export Office 365 Mailbox to PST
Why Need to Archive Emails in Microsoft 365
Though archiving not only saves space, it also provides several benefits. The following list of a few advanced attributes is detailed below.
- Archiving Office 365 emails will help you in managing mailbox to store your essential and urgent messages.
- You can easily access your urgent emails by archiving emails.
- Your archived emails are protected with special encryption.
- By archiving emails, you can access your data around the globe.
- You can save time by directly navigating to the required messages.
These are some of the benefits of email archiving. In the next section, we will learn a few more ways to archive emails in Office 365.
Methods to Archive Mails in Office 365 Webmail Manually
The archive mailbox must have a Mail Recipients Role assigned to it in Exchange Online before you can use the strategies listed below. By default, this role is already assigned on the Permission Page. Now adhere to the guidelines below.
Method 1: Enable Archive in Office 365
It is the first method to Archive Emails in Outlook 365. Here are the steps to follow after assigning the role prerequisites.
- Access your Office 365 account by entering your credentials.
- Navigate to the Recipients, then Mailboxes, in the new EAC.
- Select the user mailbox for archive in the list of mailboxes.
- In the following wizard, select others under the Mailbox archive.
- Choose Manage mailbox archive from there, turn on Mailbox archive, and then Save.
The above steps can help you archive emails in Outlook 365. The above process may take a while. As soon as it is created active status for the selected user. It begins to appear in the Archive status column. Refresh the page to check whether the changes you made were implemented correctly or not.
Take secure backups of all of your data. Your data will be automatically deleted and cannot recover after 30 days if you disable the archiving feature in Office 365.
If you believe the above approach is ineffective, look for another way to archive emails in Office 365. You can then use PowerShell to implement it as the subsequent workaround.
Method 2: Archive Emails in Microsoft 365 Using PowerShell
It is another alternative to enabling archive mailboxes in Office 365 online by using PowerShell. The main motive for using this technique is, that you can quickly enable the archive mailbox for all users in any organization. Connect to Exchange Online PowerShell by following the steps listed below.
Steps to Archive Mailbox in Office 365
Once connected to Exchange Online, run the following command to enable the archive mailbox.
- Run the below command to enable the archive mailbox for a single user
Enable-Mailbox -Identity <username> -Archive - Run the following command whose archive mailbox is not enabled.
Get-Mailbox -Filter {ArchiveGuid -Eq “00000000-0000-0000-0000-000000000000” -AND RecipientTypeDetails -Eq “UserMailbox”} | Enable-Mailbox -Archive
The above manuals were authentic ways for archiving emails in Office 365. which were provided by Microsoft on its authentic sites. But the above techniques demand technical expertise. In addition, these techniques are time-consuming. And if you can not execute the above methods properly, you may see yourself in a state where you can lose your data. In this case, you can take the help of an automated Office 365 Email Backup Tool.
Backup & Archive Office 365 Mailbox to PST Format – Reliable Solution
The Cigati Office 365 Email Backup Tool is an extensive tool. That migrates the O365 mailbox to several file formats and email clients. In addition, with this tool, you can save your attachments in PDF format. Moreover, there are certain advantages to the tool. A list of a few of these is detailed below.
Why Prefer Automated Tool
- It allows you to save or back up an O365 mailbox into PDF, PST, MBOX, EML, and others.
- Smoothly and securely migrate office 365 mailbox to many other email clients and clouds.
- Provides you the option to save your M365 mailbox attachments separately.
- The tool prevents your machine storage by removing duplicate emails.
- It offers you to save your attachments and mailbox within two date ranges.
You can use these sophisticated features of the automated tool without being alarmed.
Conclusion
The above article offers the best ways to archive emails in Office 365. However, you can also use manual methods to carry out the above techniques. But these hold some complex parameters, and in some conditions, the situation worsens, and you may lose your data. So to avoid these mass casualties, you can use an automated tool. That provides numerous cutting-edge features along with security. In addition, this tool securely migrates your O365 emails and attachments without any data loss.
You May Also Read: Import PST to Online Archive
About The Author:
Garima Saxena is a Professional Content Writer, who has deep knowledge of technical content writing. She writes about Email Backup, Email Migration, File Recovery, and File Conversion. She is having more than two years of experience in technical content writing.
Related Post