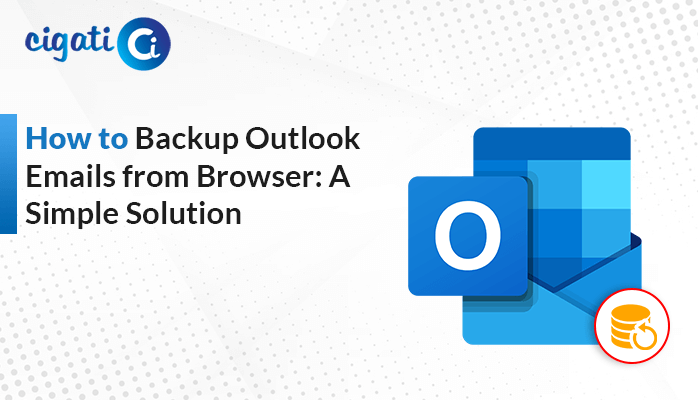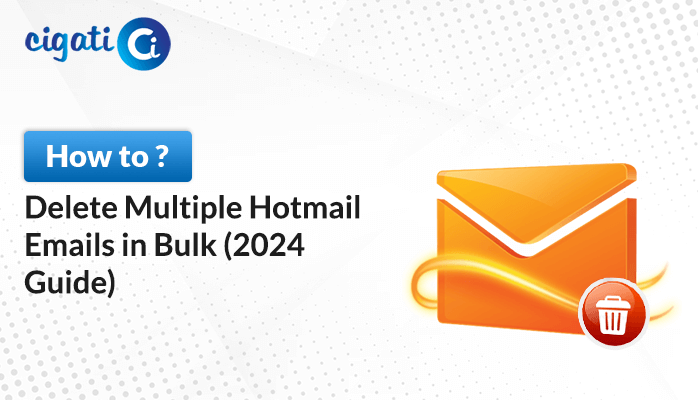-
Written By Rohit Singh
-
Published on July 31st, 2024
How to Archive Gmail Emails by Date Range – A Simple Guide
Gmail is great, but its free 15GB storage can fill up fast. With a mix of essential and unimportant emails piling up, it’s easy to feel overwhelmed. One way to manage this mess is by sorting your emails by date and saving them in a unique folder, an “archive.” As a result, it helps you keep your inbox clean and find old emails easily when needed. Let’s learn how to archive Gmail emails by date using the Cigati Gmail Backup Tool.
“I have a prominent email inbox (107 GB) in Google Workspace that I want to use with Gmail. Every time I try, Gmail crashes because the inbox is too large. I don’t want to lose any old emails, so I want to move the really old ones (over 2 years old) to a separate folder first, then delete them to make my inbox smaller. This should let me use Gmail without any problems.”
How to Archive Gmail Emails by Date: 3 Available Methods
There are three prominent ways to fix your tremendous email inbox problem and get Gmail working again: you can use Google’s built-in archive feature, pull everything out using Google Takeout, or try a more direct method.
#1. Manually Archiving Emails in Gmail by Date
Archiving emails in Gmail are still there, but you can’t see them right away. However, this helps clean up your inbox and makes it easier to find new emails. You can even find old emails by searching for a specific date, so you don’t have to worry about losing anything necessary.
- First, log in to your Gmail account.
- After that, search for emails before a specific date (like June 28, 2023).
- Then, choose the important emails you want to save.
- Next, click Archive to move them to a special folder.
- Archived emails are still there, just hidden from your inbox.
- At last, find them by clicking All Mail in the main menu.
#2. Archiving Gmail by Date Using Google Takeout
You can also save your old Gmail emails to your computer using Google Takeout. But there’s a point: you can only save emails based on labels, not specific dates. In short, you can’t easily grab emails from a particular period. Follow the below steps to archive Gmail emails by date.
- First, log in to your Gmail account.
- After that, go to your Google Account settings.
- Then, find the Data and Privacy section.
- Subsequently, choose Download your data.
- Next, uncheck everything except Gmail.
- Further, decide if you want to download all emails or just specific labels.
- Now, pick how you want to save the files (type, size, delivery).
- At the end, create the archive and save it to your computer.
Remember, using Google Takeout to archive emails by date isn’t easy. However, the above methods have some loopholes. Read and understand them.
Drawbacks of Performing the Manual Techniques
- You need a fast internet connection. If your internet goes out, you have to start all over again.
- It takes a long time to finish.
- You might need help from an expert.
- You can’t just save specific emails; it saves everything.
To overcome all the challenges, follow the upcoming approach.
#3. Automated Solution to Mass Archive Gmail Emails by Date
Cigati Gmail Backup Tool is a helpful and versatile solution for your emails. It lets you easily copy all your Gmail messages onto your computer, keeping them safe and sound. Along with that, users can effortlessly archive Gmail emails by date without data loss. It assists in letting you see your emails neatly and finding what you need quickly. Let’s see how this comprehensive tool works.
Steps to Archive Emails in Gmail by Date
- First, download and launch the Gmail Backup Tool on your screen.
- After that, mention the login credentials of your Gmail account and move further.
- Here, users can preview the targeted files in a preview panel and mark the files or folders they want to archive.
- Now, opt for the MBOX/PDF format from the drop-down list.
- Choose the date range filter and set the destination path to save the resultant files.
- At last, click the Convert button.
Wrapping Up Thoughts!
Archiving Gmail emails by date is straightforward using Gmail’s search function. By employing specific search terms like “before: YYYY/MM/DD” or “after YYYY/MM/DD,” you can efficiently filter emails based on their date. Once the desired emails are displayed, select them and click “Archive” to move them out of your inbox without deleting them. Moreover, you can consider using third-party tools to archive Gmail emails by date that offer advanced filtering options and batch processing capabilities.
You May Also Read: How to Mass Delete Emails on Gmail
About The Author:
Rohit Singh is an Email Backup, Recovery & Migration Consultant and is associated with Software Company from the last 3 years. He writes technical updates and their features related to MS Outlook, Exchange Server, Office 365, and many other Email Clients & Servers.
Related Post