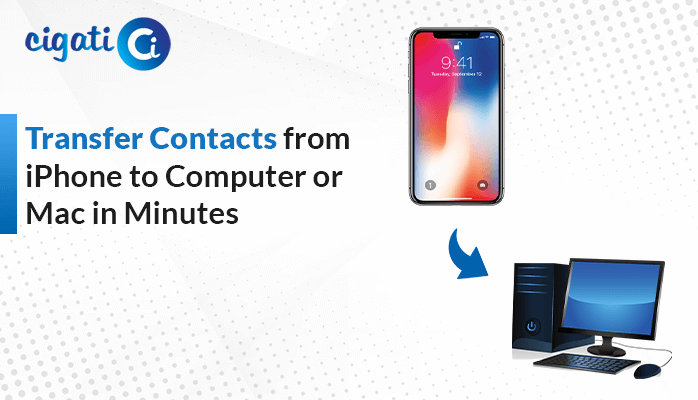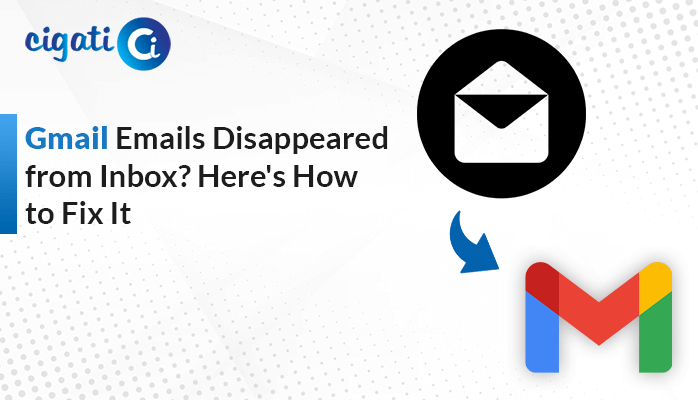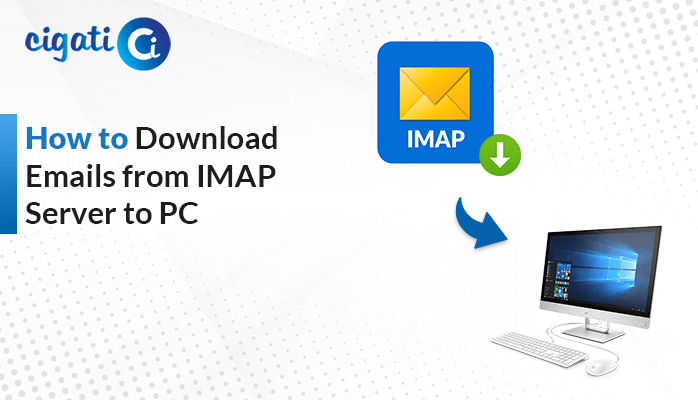-
Written By Rohit Singh
-
Updated on December 12th, 2024
How to Backup Emails from Office 365 Webmail?
Microsoft 365, formerly named Office 365, is a complete set of applications for users, including an email client. This email client provides a variety of features to the users, such as notes, contacts, tasks, journals, calendars, and more. Users find the Office 365 email client very productive. As a result, they want to use its services. However, the backup needs of their email data force them to look for solutions to backup emails from Office 365.
The following blog will provide the best methods to back up and save your Office 365 emails onto your system. In addition, the add-on services and applications make it a complete package for everyday use. Moreover, everyone wants to avoid any mishaps online with their mailbox data and wants to protect it. It compels them to perform an O365 email backup to save valuable data. Before we move towards the best solutions to download emails from Office 365, we will discuss possible reasons.
Also Read: How to Backup Outlook Emails from Browser
Reasons to Take Mail Backup from Microsoft Office 365
There are several reasons to take backup of Office 365 mailbox. The following are the most common ones.
- It helps to access and view emails in the offline mode efficiently. In other words, you can see them on your system without net access.
- To protect the mailbox data from online virus and malware threats. The Office 365 cloud-based email client is susceptible to hacking attempts.
- You can also use the backed-up emails on your system when the cloud server is facing downtime or not responding due to an error.
Here are possible reasons for backing up emails from Microsoft 365. Now, we will learn how we can easily take backup locally.
How Can Users Backup Emails from Office 365?
We have a number of solutions to backup emails from Outlook 365. Follow the below procedures to get your answer.
Method 1: Store Office 365 Emails in PST Formats
PST file format contains all the email data, including the email attachments. Just go through to export Office 365 mailbox to PST files.
- Run the MS Outlook software on your system.
- After that, click on the File tab > Import and Export option > Export to a file > Next button.
- Click on Outlook Data file (.pst) and click the Next icon.
- Then, select the folder that you want to backup and press Next.
- Finally, check the Replace Duplicates with Items Exported option and click the Finish button.
The emails from the selected folder will be saved in the PST file format on your system. You can access your Office 365 emails as a PST file.
Method 2: Save Office 365 Emails as HTML
The HTML file format is effortlessly accessible through any browser application. You can also backup emails from Office 365 and save them in the HTML file format with the help of the below steps.
- Open the MS Outlook application and select the email you want to download in the HTML files.
- Afterward, move to the File tab and click the Save As button to continue the next step.
- Then, choose the HTML format from the Save as type options and click the Save button.
The selected email will be backed up in your system in the HTML files.
Method 3: Download Office 365 Emails in PDF Files
To save Office 365 emails as PDFs, go through the below steps:
- Start by navigating to the location on your system where you have saved the HTML file from the second method above.
- Now, Right-click on the HTML file and select Open With.
- After that, pick the Microsoft Word application and click on OK. It will open and view your HTML file as a text file in MS Word.
- Here, press the File tab and choose the Save As option.
- Choose the PDF file format from the drop-down options of Save As Type.
- Finally, click on the Save icon to complete.
Your Office 365 emails will now save in PDF file format on your PC. All the solutions mentioned above can be used to back up emails from Office 365 to your system. These are manual methods and have some limitations that restrict their usability. They are very time-consuming as you can download only a single Office 366 email at a time. Moreover, you would also require to sync your Office 365 account in MS Outlook, which can prove to be difficult for novice users.
Method 4: Automated Way to Backup Emails from Microsoft 365
Therefore, to overcome all these limitations, you can directly go for an alternate solution, Cigati Office 365 Email Backup Software. It is a top-notch software that backs up all Office 365 emails to your system. This wizard undertakes the Office 365 email backup, including all the attached files. Moreover, it helps to remove all the duplicate items before the conversion process. Now, we would like to mention the working of the software.
Steps for Backing up Emails from Microsoft 365:
- First, download and run the Cigati Office 365 Email Backup utility on your local system.
- After that, click the Backup button to download the Office 365 emails.
- Then, mention the necessary credentials to start the procedure and click the Sign in button.
- Next up, you can preview your chosen files and mark what you wish to save.
- Now, choose PDF/PST option from the drop-down list.
- Moving ahead, set the location where you want to save the result file by clicking the path to save button.
- In the end, click the Convert button to start the exporting process.
Final Thoughts
Here, we have provided the best manual solutions to backup emails from Office 365. All three manual methods can perform the Office 365 backup but have some constraints. It does not make them apt for all users. Hence, if you want to avoid any of these issues of these methods, you can go for the professional third-party Office 365 Backup Tool solution. It can back up Office 365 emails to different platforms in no time.
You May Also Read: Save Office 365 Email Attachments to OneDrive
About The Author:
Rohit Singh is an Email Backup, Recovery & Migration Consultant and is associated with Software Company from the last 3 years. He writes technical updates and their features related to MS Outlook, Exchange Server, Office 365, and many other Email Clients & Servers.
Related Post