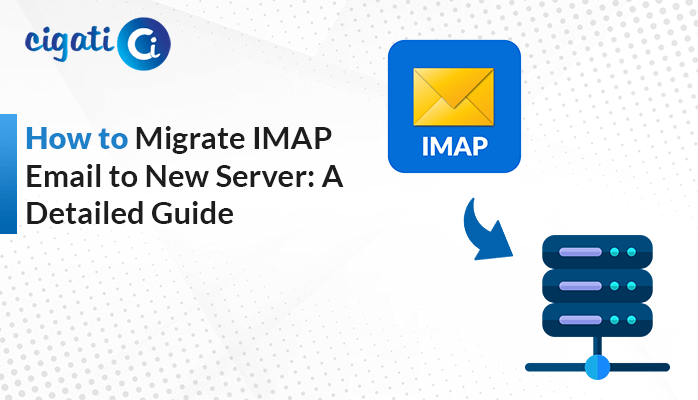-
Written By Rohit Singh
-
Published on August 21st, 2019
-
Updated on August 26, 2023
The Expert Guide to Backup Gmail Emails to Computer/PC
In today’s digital age, our email accounts hold a wealth of important information, from crucial work communications to cherished memories shared with friends and family. Losing access to this data due to an unexpected account issue or hacking can be devastating. That’s why it’s essential to proactively backup Gmail emails to computer. In addition, you can also use the Cigati Gmail Backup Tool to do the same.
Gmail is a robust platform, but technical glitches, accidental deletions, or security breaches can potentially compromise your data. Accidental deletion is the prime reason to back up Gmail emails to the computer. By creating regular backups on your computer, you’re adding an extra layer of protection to your important emails, attachments, and contacts.
Why Do We Need to Backup Gmail Emails to Computer?
There are multiple instances where users want to save their Gmail email data to the computer. Now, let’s get familiar with those reasons.
- In case hackers get access to your Gmail account even after the privacy or protection.
- Sometimes, users accidentally delete their important emails and can’t recover them. So, creating a Gmail backup would be helpful.
- Most of the system interrupts and shuts down unexpectedly, which results in data loss.
- Users require an internet connection to access the Gmail email. If they have the backup, they can easily access their emails offline.
After knowing all the reasons, move further to get the best possible approaches to download all Gmail emails to your computer.
How to Download Gmail Emails to Computer? – Top 4 Methods
There are several methods to Download Gmail Emails to PC. We have discussed all the possible techniques in this section. Follow each approach in a stepwise manner.
Method 1: Using the Print Option
- Open the Gmail account by entering your Google Mail credentials.
- Double–click on the email you want to save on your external hard drive.
- Now, tap on the Print All icon to print the selected email.
- Here, you can customize the settings accordingly and tap the Print button.
- In the save print Output wizard, save and select the Designated Path of the PDF.
- After that, under the Save As Type option, choose PDF type and tap the Save button.
Method 2: Using Google Takeout:
- Sign in to your Gmail account and navigate to the Profile Image to click the Manage your Google Account tab.
- Now, click on the Data and Privacy tab to continue the process.
- Choose Download Your Data after scrolling the page.
- After that, in the create a new export, check the Deselect all checkbox.
- Here, double-click on the All Mail Data Included checkbox.
- In the next step, Unmark Include all Messages in the Mail option and press the OK button.
- Then, hit the Next Step button to continue the further process.
- Select the Send the Download link via the Email option from the drop-down arrow.
- Opt for the Frequency between export once or export every two months for a year.
- Choose the file type .zip or .tgz size, and press the Create Export button.
- Finally, Choose the Download Your Files option and save them accordingly.
Method 3: Using Outlook PST Format
- Launch the Microsoft Outlook account using Office 365 Credentials and go to the File tab.
- Tap the Info and click the Add Account button under the Info tab.
- Now, click on the Advanced tab to manually set your account settings.
- After that, enter your Gmail Address and tap on the Connect button.
- Click on the IMAP icon to allow IMAP Access.
- In the pop-up screen, mention your Gmail ID and Password.
- Then, press the Allow button to allow Microsoft apps and services to access your Google Mail account.
Thus, your Gmail account is successfully added to Microsoft Outlook. Now, you can convert your Gmail email to Outlook PST.
- Choose the Open & Export tab under the File menu and click the Import/Export icon.
- Further, select Export to a File in the import and export wizard and tap the Next button.
- In the export to a file box, choose Outlook Data File (.pst) and press the Next button.
- After that, Opt for the folder you want to export and click on the Next button.
- Here, Browse the location for the PST file and choose features accordingly. Hit the Finish button.
- Mention and Verify your Password to protect your PST file. Then tap on the Next button.
- Re-enter your password again for the folder.
- At last, the PST file is transferred to the external storage device.
All the above techniques allow the user to backup Gmail emails to computer. But there are some shortcomings of the above-discussed approach.
Disadvantages of Performing Manually
We have listed all of them below.
- This process takes more time and effort from the users.
- All the selected emails cannot be archived properly.
- There is no surety if the entire data will be backed up or not.
- It is a techie process for non-technical users.
Method 4: Backup Gmail Inbox Messages to Computer without Hassle
So, to overcome all these limitations, we have introduced the professional Cigati Gmail Backup Tool. It is an effective and relevant way to back up your entire Gmail mailbox items such as emails, contacts, calendars, notes, journals, etc. The software is easy to use for technical as well as non-technical users. Moreover, users can evaluate the software working using the demo version before purchasing the complete version. Now, it is time to learn the in-depth workings of this comprehensive utility.
7 Simple Step to Save Gmail Emails to Computer:
- Download and run the Cigati Gmail backup tool on your screen.
- Then, mention the login credentials of your Gmail account.
- Now, mark the folders you want to move further.
- Further, choose PDF from the drop-down list.
- Users can also opt for the additional features accordingly.
- Set the destination by clicking the Save to Path button.
- At last, click the Convert button.
It will export all your Gmail emails to PDF document format.
Final Thoughts
Backing up your Gmail emails to your computer is a proactive step to safeguard your valuable data. Whether you pick to use Gmail’s built-in data export feature or the print feature, the key is to create a routine that ensures your backups are current and reliable. By following the methods and best practices mentioned in this guide, you’ll have peace of mind knowing that you can effortlessly backup Gmail emails to Computer.
You May Also Read: Backup Gmail Emails to Hard Drive
About The Author:
Rohit Singh is an Email Backup, Recovery & Migration Consultant and is associated with Software Company from the last 3 years. He writes technical updates and their features related to MS Outlook, Exchange Server, Office 365, and many other Email Clients & Servers.
Related Post