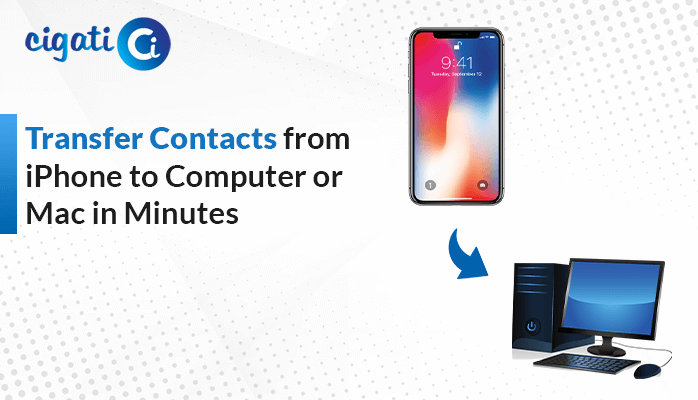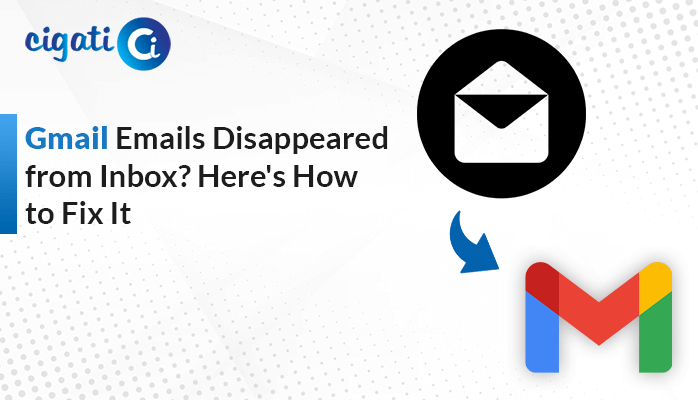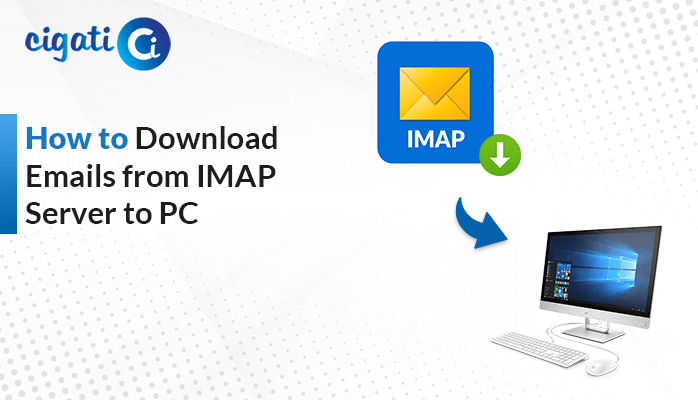-
Written By Rohit Singh
-
Updated on September 20th, 2024
How to Backup Google Drive to External Hard Drive? – Best Tricks
Google Drive is one of the most revolutionary applications that are offered by Google to store, share, and upload your data. It contains more popular storage devices such as USB, pen drives, external hard drives, etc. Even though Google Drive offers maximum security to its users, it is necessary to backup Google Drive to external hard drive.
While backing up Google Drive to external hard drive, connect an extensive layer of security to the data while preventing corrupted or damaged files. So if you want to backup your Google Drive data to an external drive, we have the perfect solution for you.
Here in this technical write-up, we will talk about efficient ways that you can use to backup your Google Drive data to an external drive. But before moving ahead, let’s have a look at the reasons behind backup.
Also Read: Download Photos from Google Drive
Why Do We Need to Backup Google Drive Data?
There are several instances due to which users want to backup Google Drive to external hard drive. To know all the reasons behind them, we have listed all of them below.
- There would be chances that the Google Drive folder gets damaged or corrupt due to the unnecessary threats.
- Due to accidental deletion of the import data to Google Drive while trying to free up the server space.
- To access the files in Google Drive, users need to establish a proper internet connection. Thus, to access the data files in the Offline mode, users need to backup Google Drive data.
- If any user downloads an unverified product using their Google Id, the software accesses their drive data and overwrites the saved one.
After knowing all the common reasons behind backing up Google Drive to external hard drive. Let’s move to the working process of the multiple solutions to save the Drive data.
Also Read: Download Large Files from Google Drive to PC
Native Methods to Back up Google Drive to External Hard Drive
As there are several unique techniques to backup Google Drive data to an external drive, if you want to backup only some files. For this, we have discussed the best possible approaches for the same. You must follow each method in a proper sequence.
Approach 1: Save Google Drive to External Hard Drive Using Google Drive
To take backup of Google Drive into local drive, go through with Google’s web application – Google Takeout. Follow mentioned steps to save Google Drive data Into Local Drive via Google Takeout.
- Sign in to your Gmail account by entering your credentials.
- Navigate to the Profile Image and click on Manage your Google Account.
- Now, scroll the menu in the Data & Personalization tab and opt for the Download Your Data Option.
- In the Google Takeout page, Deselect All the options and Mark the Drive checkbox. Click Next.
- After that, choose to Send the Download Link via the email option from the drop-down.
- Select the File type, Frequency, and Destination for the new backup folder.
- Hit the Create Export button and start the exporting process.
- Here you will receive an email into your Gmail account, which is valid for up to 7 days only.
- In the end, open the email and tap on the Download Your Data.
Approach 2: Using Google Backup & Sync Client
- Install the Google Backup and Sync application.
- Now, run the application and Sign in with the required Google Credentials.
- Uncheck All the Selected Folders to protect them from uploading on Google drive and click the Next button.
- Here you will redirect to the Google Drive files section. Now, you have to select the Google Drive Folders to synchronize.
- Choose the options for Sync My Drive to this computer:
- Sync everything in My Drive: Select this option to backup all the files from Google Drive.
- Sync only these folders: It allows you to backup only the selected folder from the tree structure.
- Finally, press the Start button to begin the backup process.
- At last, Copy All the Files that were saved into the external hard drive.
Approach 3: Using Google Vault
- First, Sign in to the G Suite with the help of Admin Credentials and switch to the Homepage of Google Vault.
- Now, choose the Retention Module from the left pane and press the Drive option to edit its retention policy.
- After that, Apply the Options as your choice.
- Press the Save button to begin the saving process.
- At last, your Google Vault will now retain all your data indefinitely so that you can transfer the Google Drive data whenever you want.
Approach 4: Via Google Drive Website
- Open the Google Drive website and Sign-in to it.
- Choose the Files and Folder you want to back up on the external hard drive.
- Now, right-click on the Chosen Files and Folder to select the Download option from the drop-down list.
Note: If you want to download multiple files at once, you need to hold the ctrl button and select all the files you want to save.
All the above manual approaches have some complications due to which users are searching for the professional approach to backup Google Drive to an external hard drives. Hence, we have introduced the expert’s solution for the same.
Download Google Drive Files to External Hard Drive Instantly
Cigati G Suite Backup Tool is the instant and effective way to backup Google Drive data into an external drive instantly. Users can backup Google drive data items directly into the external hard drive. The software backups Google Emails, Drive, calendar, photos, contacts into a local drive with maintaining proper data integrity. Furthermore, users can also save their migrated emails into more than 30+ file formats and email clients.
Final Words
As we all know, Google Drive offers users data at the top-level security and privacy. But there are several instances, where due to the irrelevant threats, there are high chances of elimination and deletion of the data. Thus, saving the Google Drive data into the external hard drive becomes necessary for the users. So the above techniques will help the users to backup Google Drive to external hard drive without any alteration in data hassle-free.
You May Also Read: Migrate Data from Google Drive to Office 365
About The Author:
Rohit Singh is an Email Backup, Recovery & Migration Consultant and is associated with Software Company from the last 3 years. He writes technical updates and their features related to MS Outlook, Exchange Server, Office 365, and many other Email Clients & Servers.
Related Post