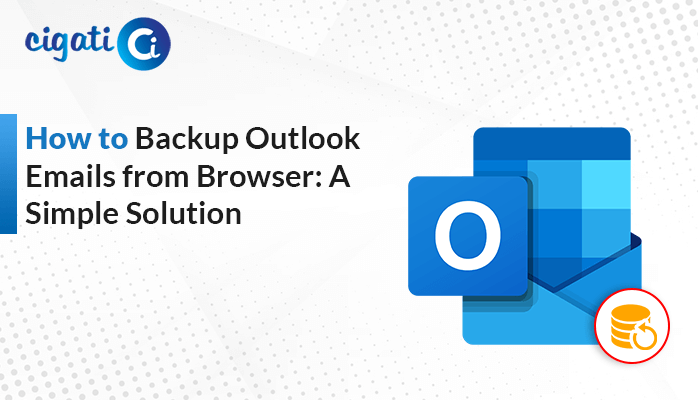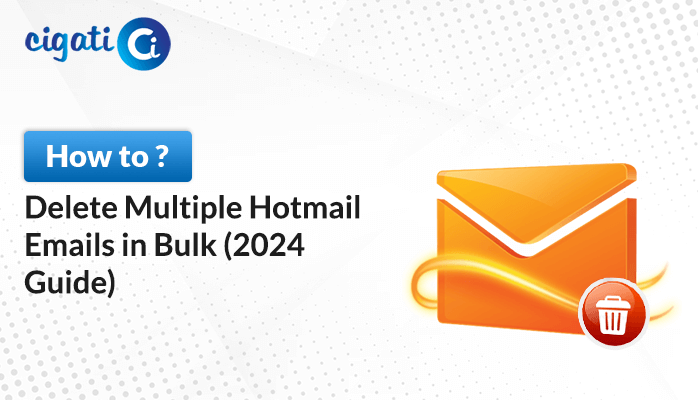-
Written By Saumya Tandon
-
Published on July 22nd, 2023
-
Updated on July 4, 2024
How to Backup iCloud to External Hard Drive with Ease?
iCloud Mail is the best and most free email management solution for Mac users. It offers users a storage facility of up to 5 GB to save documents, emails, and other data in the cloud platform. In addition, it facilitates the simplest solution to transfer iCloud Emails to external Hard Drive. In other words, users consider it a secure and safe place to save files. As a result, you must backup iCloud to External Hard Drive as a precautionary step.
As mentioned, 5GB storage is available on iCloud, and users require more space to download their data locally. Are you also one of those users who want to backup iCloud emails to external hard drive? Then, you’ve reached the right place. We’ll discuss the possible reasons to save Mac emails locally. Moreover, we will also mention multiple ways for the same.
Why there is a Need to Backup iCloud Drive to External Hard Drive?
- It is much more affordable to back up emails comparatively restoring after accidental deletion.
- Email applications offer you some limited storage, which can be over sometimes. However, local or external Hard Drive assists you in storing mailboxes and freeing up some additional space.
- Sometimes, your email data is leak. However, you will lose all your valuable files. As a result, taking a backup is necessary in such a scenario.
- It assists in continuing the business when the server is down.
Here are some common reasons to move iCloud emails locally. Now, we will discuss the best ways for the same.
Backup iCloud Emails to Hard Drive Using Best 3 Methods
We have various solutions to transfer iCloud emails to external hard drive. You just need to go through them to get our answer.
Method 1: Download iCloud Files to the External Drive
You can follow the below steps for moving files to the external Hard Drive:
- First, launch icloud.com on your default browser on your local system. After that, log in to your account with the necessary iCloud credentials.
- Then, go to your iCloud Drive with the help of the iCloud Drive button.
- Further, launch any desired folder, such as Documents, Desktop, or Downloads.
- In the end, choose the iCloud items you wish to take a backup of.
Note: You can only download files one by one and not all in bulk.
Method 2: Opt for the Sync Feature for Backing Up iCloud Files
- First, launch the website of iCloud on your Mac Operating System and sign in with your valuable credentials.
- Make sure that you navigated to the iCloud Drive.
- Then, iCloud will configure with your chosen device.
- Once your iCloud is configured with your device, you can launch Finder and move to the iCloud Drive option.
- At last, you can download iCloud files and folders. Transfer them to your external drive.
Here we explained manual procedures to Backup iCloud to External Hard Drive. Moreover, there are some loopholes while performing them. However, the above solutions consume lots of time and energy. In fact, novice users face multiple challenges during the implementation. In addition, there is a high chance of losing crucial data while saving emails locally. If you want to overcome all these barriers, opt for a reliable solution.
Method 3: Professional Approach to Save iCloud Emails Locally
Cigati iCloud Email Backup Tool is an automated solution to backup iCloud drive to external hard drive. In simple words, users can download bulk iCloud emails locally without interruption of data loss. Moreover, this wizard offers you to perform the selective backing process to save enough time. In addition, this program preserves data integrity and a hierarchical folder during the transferring procedure. Now, we will learn the working of the utility to make a better understanding in your mind.
Easy Steps to Save iCloud Emails:
- First, Launch the iCloud Email Backup Tool and run it as an administrator.
- After that, input your iCloud Credentials, including your Email Address and Password.
- Here, you can Preview all iCloud Emails in a preview panel.
- Then, highlight the iCloud Emails you wish to take a backup to your Hard Drive.
- Further, opt for PDF as a saving format.
- Moving ahead, click the Path to Save button and locate the destination of your External Drive.
- At last, click the Convert button to download iCloud emails locally.
Final Thoughts
We have gone through various stages and hope you got your answer. We discussed possible ways to backup iCloud to external hard drive. Before mentioning the procedures, we have highlighted some common reasons for the same. You can choose any of the techniques where you feel more comfortable while accomplishing them further.
You May Also Read: Convert iCloud File to PDF Documents
About The Author:
Saumya is a proficient technical content writer with a deep passion for technology and a natural talent for writing. She excels in creating compelling and informative content that captivates readers on technology websites. Her areas of specialization include data migration, Email backup, and recovery, where her vast expertise enables her to develop superior-quality content that is both educational and stimulating.
Related Post