-
Written By Rohit Singh
-
Updated on April 17th, 2025
Top 3 Ways to Backup OneDrive Files to External Hard Drive
Microsoft 365 Workspace makes its identity as a prominent email service provider for business corporations. It has OneDrive which acts as a document repository that allows you to store the data in the cloud. As a cloud-based online storage platform, the files saved in OneDrive are also vulnerable. Hence, you need to backup OneDrive files to External Hard Drive to prevent the permanent deletion of your OneDrive data. You can easily achieve this by opting for a secure and reliable OneDrive Migration Tool that ensures high data integrity.
In this article, we are providing the best 3 methods to backup OneDrive to External Drive. In addition, you will get to know why we need to download OneDrive files to an external hard drive/local drive. So, go through this writeup to perform OneDrive backup to hard drive effortlessly.
Also Read: Download Files from OneDrive to PC
Why Do We Need to Backup OneDrive to External Hard Drive?
Microsoft OneDrive is the most popular cloud storage service available with 5GB of free storage space. You can store various kinds of files such as PPT, PDF, documents, photos, music, videos, and so on. This facilitates users to access and navigate the data from anywhere which makes it a convenient storage service.
Although OneDrive works well and delivers a convenient work experience to its users. Still, it’s better to backup OneDrive for the following purposes.
- It helps you to access OneDrive data even without internet connectivity. Also, it is very useful in remote areas where the network connections are unstable.
- A few instances occurred where the OneDrive crashed due to unknown errors and malware attacks. Backing up
- OneDrive to External Hard Drive protects your crucial data from permanently disappearing.
- Moving OneDrive data to External Hard Drive also helps you to free up the server space.
Anyway, it’s not safe to keep the OneDrive data in one place. Moving it to an External Hard Drive is the safest way to prevent it from the corruption that causes the OneDrive Error Code 0x8004de40. Now, let’s move on to the next section to find the best ways to back up OneDrive to External Drive.
How to Backup Files from OneDrive to External Hard Drive
In this section, we are going to discuss the best 3 methods to move your OneDrive files to external storage. You can select any of the following methods to perform this task.
- Transfer OneDrive Data Using the Web Interface.
- Move files from OneDrive to External Hard Drive via OneDrive Sync Client.
- Backup OneDrive to External Drive – Using OneDrive Migration Tool
Tip: “Remember to prepare an external hard drive with a giant space (larger free space than your OneDrive files) and connect it properly.”
#1 Transfer OneDrive Data Using the Web Interface
If you don’t install the OneDrive Desktop app, you can head up to the OneDrive Web application to download the files to the external hard drive. Perform the following steps to safely Backup OneDrive to Local Drive/External Hard Drive.
- Safely connect the external hard drive to your system.
- Go to the OneDrive Web application and select the data you want to backup.
- Now, right-click on the selected data and click on the Download option.
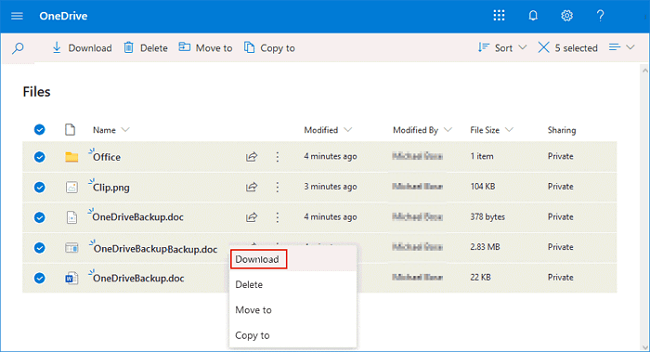
- After downloading the files, you can simply move them to your external hard drive.
Alternatively, you can directly download the files to your external hard drive. For this, you need to change the download location in your browser.
Chrome Settings >> Advanced >> Downloads >> Change
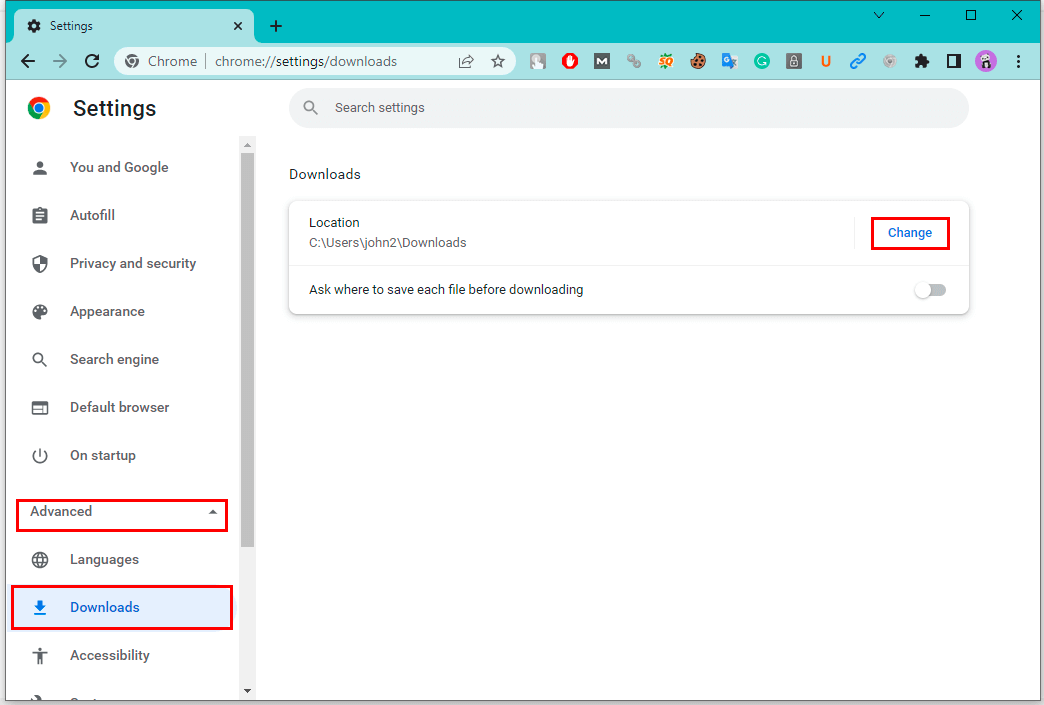
#2 Move Files from OneDrive to External Hard Drive via OneDrive Sync Client
By Default, OneDrive comes with Windows 10 and 11. If you are using the OneDrive desktop application, you can perform the following steps to sync and backup OneDrive to External Drive.
- Make sure that the external hard drive is properly connected to the system.
- Open the OneDrive application and right-click on OneDrive from the sidebar to select the Settings option.
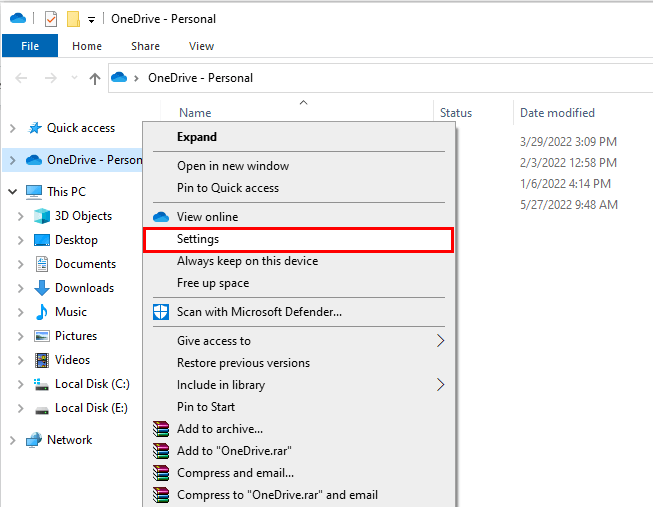
- Now, go to the Account tab and select the “Unlink this PC” option.
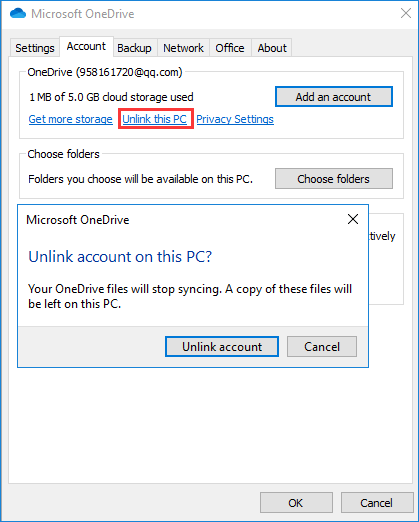
- After that, locate your OneDrive folder from the File Explorer.
- In the end, drag and drop to move the selected folder to an external drive.
To accomplish this task in the previous versions of Windows OS, first, you need to install the OneDrive desktop app on your system.
#3 Backup OneDrive to External Drive – Using OneDrive Migration Tool
You can comfortably backup OneDrive to an External Drive using the Cigati OneDrive Migration Tool irrespective of whether you have installed the OneDrive on your system or not. It is a prominent utility that enables you to securely Backing up OneDrive to External Hard Drive and Google Drive. You can also perform the OneDrive Tenant to Tenant Migration to transfer the files from one account to another. Apart from this, it has some advanced functionalities that make it a standalone utility to backup OneDrive.
- It allows you to move files from OneDrive to Google Drive and another OneDrive account.
- You can also Backup OneDrive Folder to External Drive using this utility.
- It enables users to transfer and backup all file data including Audio, Videos, Files, PDF, DOC, DOCX, etc.
- The inbuilt smart features such as the Select extension of files, Select a date and Allow duplicate files help to optimize the entire process.
- Additionally, it migrates the data between OneDrive personal to business, personal to personal, and business to personal accounts.
You can try its free demo version to get acquainted with its advanced functionalities. However, you can only migrate or download file size of less than 20 MB.
Ending Note
We hope you enjoyed our article on How to backup OneDrive to External Drive. This article outlined the main advantages of downloading OneDrive files to an external hard drive. After that, it delivered the top 3 ways to perform this backup task conveniently. Finally, it explained the prominent features of the Cigati OneDrive Migration Tool which is a significant solution to backup OneDrive file data.
You May Also Read: How to Transfer from OneDrive to iCloud
About The Author:
Rohit Singh is an Email Backup, Recovery & Migration Consultant and is associated with Software Company from the last 3 years. He writes technical updates and their features related to MS Outlook, Exchange Server, Office 365, and many other Email Clients & Servers.
Related Post




