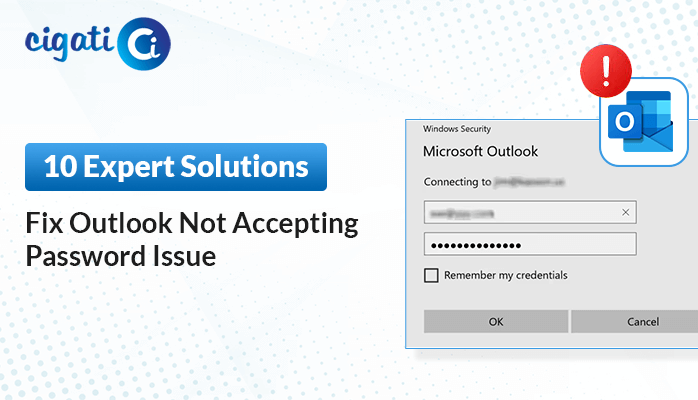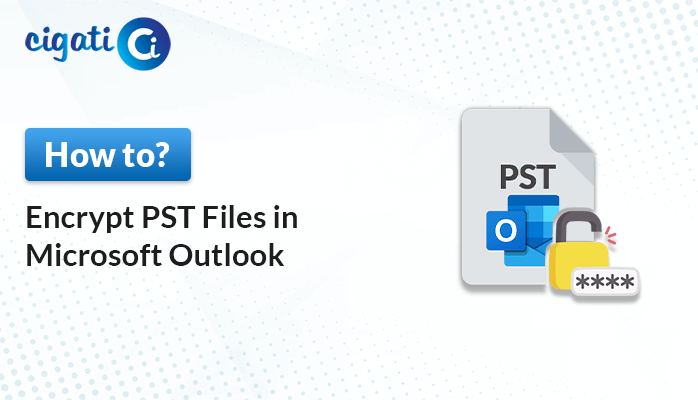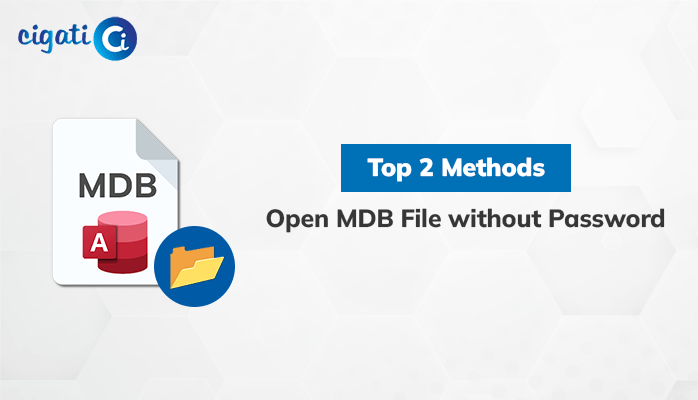-
Written By Rohit Singh
-
Updated on December 21st, 2022
How to Change Password in Outlook [3 Best Method]
MS Outlook comprises crucial user data that needs to be protected. Experts recommend that you should change your Outlook password regularly to secure your Outlook PST data. However, not all users are habitual in changing the password so frequently, nor do they have the time.
So, in this blog, we will provide you with the three best and easy methods that will guide you to change your Outlook passwords. The rising online threats and intrusions to capture user data and use it inappropriately have compelled users to protect their data at all costs. Users also opt to upgrade Outlook 2010 to 2016 for improving the email client security features.
Note: You should know that changing the password in the Outlook desktop client would not change the password of the respective email services provider.
Now, before we move towards the top three methods, let us know the main reasons for changing the Outlook password.
Reasons to Change Password in Outlook
The below-mentioned reasons lure Outlook users to change their passwords.
- To protect the Outlook PST and email data, it has become essential to change the Outlook password.
- Constant password updation can prevent any misuse of the account.
- You can avert the hacking attempts on your account if you update Outlook constantly.
All the above reasons show the necessity to change the password in Outlook. You can take the help of the below methods for the same.
How do I Change my Password on Outlook?
The three best methods to change the Outlook password are briefed here. All are manual solutions that can guide any user to undertake the task accurately.
1. Change with Outlook Connected Accounts
Follow the below steps to change the Outlook password directly from the desktop client. It is an easy method that can be completed using the steps provided further.
- Open Outlook and from the File tab, select the Info option. It will display on-screen Account Information.
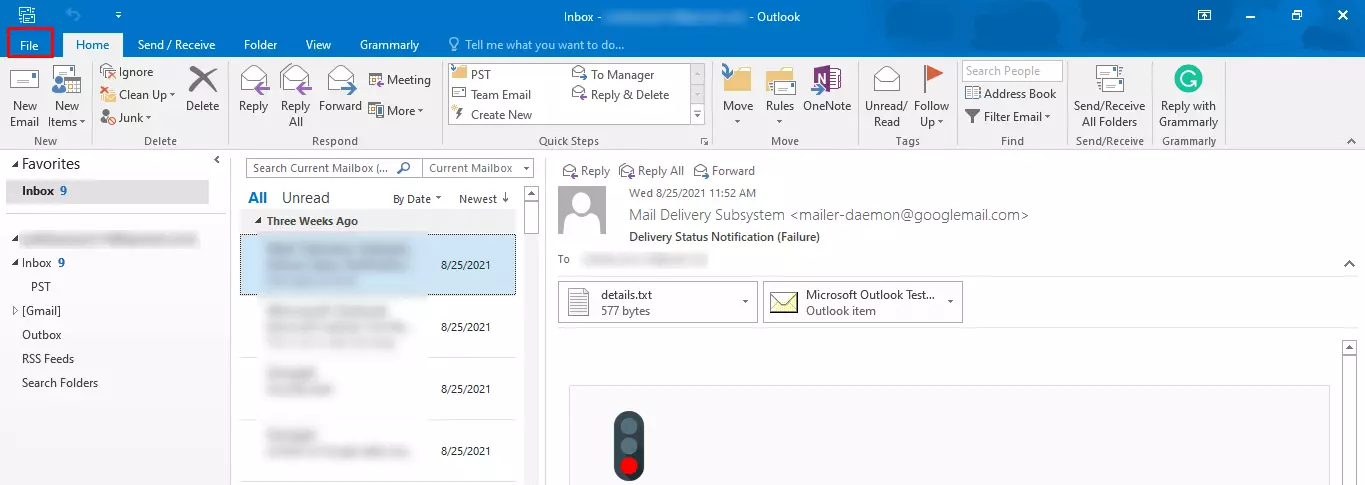
Note: If you’re working on Outlook 2003, click the Tools menu and select Email Accounts.
- Press the Account Settings button, and there select Account Settings. It will show all of your connected accounts in a new window.
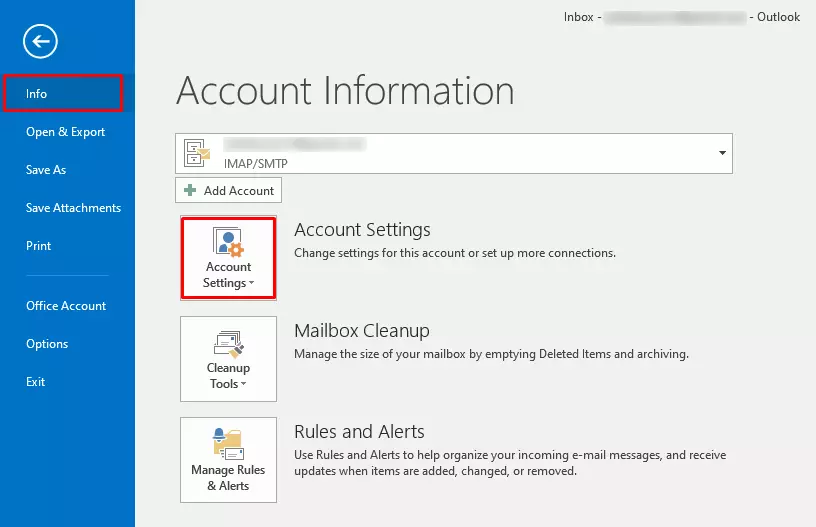
- For Outlook 2003, select View or change existing email accounts.
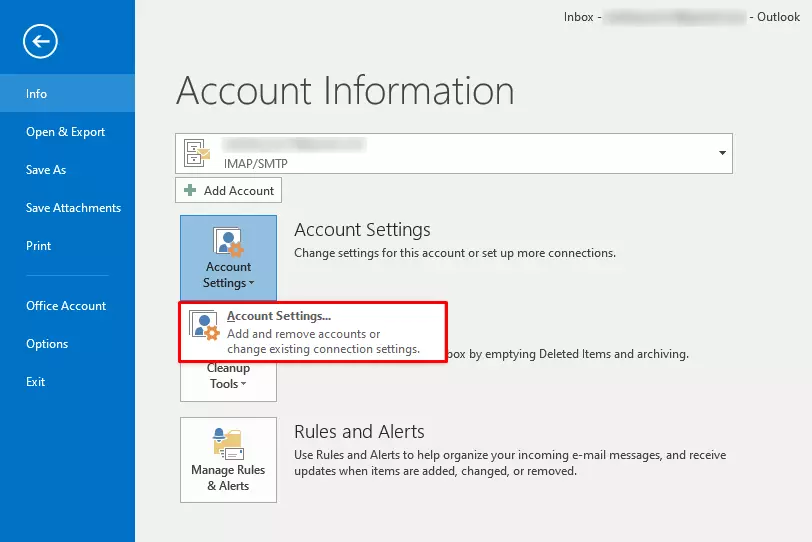
- Choose the account of which you want to change the password.
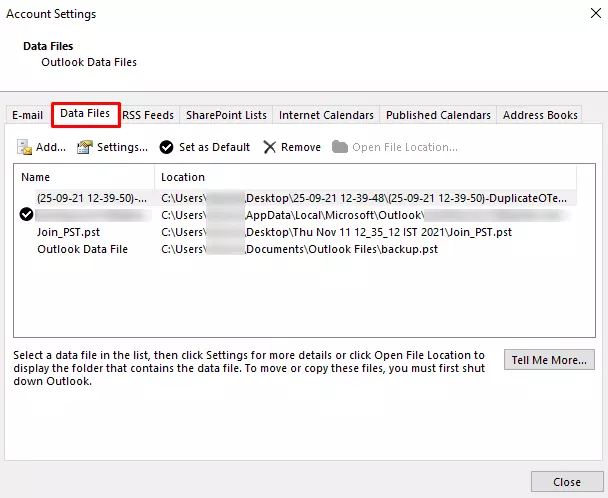
- Now, click on the Change button. It will open the details of the account you selected.
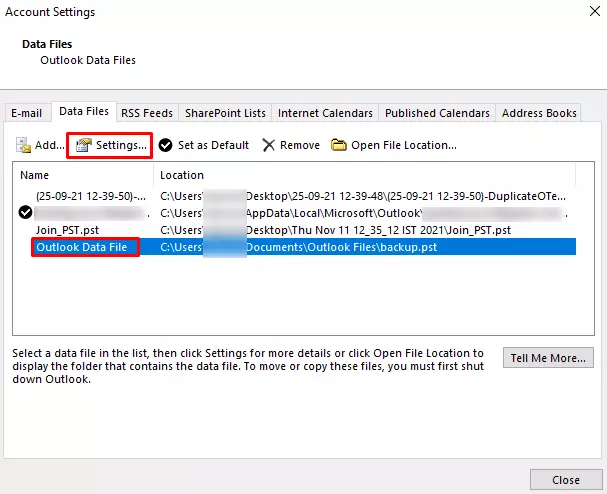
- Write the correct password into the Password field. You can get this in the Login Information section.
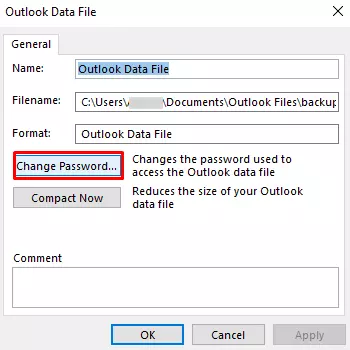
- Go for the Next option to save your settings and to test the password. After this, Outlook attempts to log in to your account. If it is successful, you’ll get a Congratulations!, message.
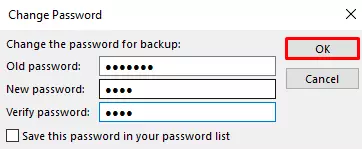
If you find this method tiresome, then opt for the other methods given below.
2. Change Outlook Data File Password
- Firstly, in Outlook, Click the File tab and select Info. It will open the Account Information view.
Note: Outlook allows you to set a password for the Outlook outcome file (PST). When you put a password for this file, it prompts you for it whenever you open Outlook for that account. To change this password, you’ll need to have the original Outlook password, even to open Outlook. It is impossible to retrieve this password or exchange it without the original one.
- Click on the Account Settings button and then choose Account Settings.
- Now, select the Data File tab. This step displays information on your Outlook data files.
- Choose the Outlook Data File option and click Settings. It will open a new window with the data file settings.
- Pick the Change Password option. You should note that this option will not be available if you are using an Exchange account.
- Write your old password and create a new one. You are required to type the original password and then enter the new password twice. You cannot change the password without knowing the original.
3. Reset with Outlook.com
You can also change the Outlook password directly from the Microsoft website. If you change the password from Outlook.com, it will automatically reset all your Microsoft accounts passwords like Skype, Xbox Live, etc. Follow the below steps precisely to change the password of Outlook.
- Start with logging into your Outlook.com account.
- Navigate to the Security Page and press the Change my password button under the Password Security option on the dashboard.
- Now, you will be asked to provide your current password and then to enter a new password.
- After that, reenter the new password and Hit Save.
If you are having issues following these steps, you can also go to Microsoft Account Recovery and follow the steps thereafter.
All the above manual solutions can be quite tricky for the users to change passwords in Outlook. Nonetheless, they also have some limitations that restrict their usability. If you want to avoid all these issues and save your time and effort, there is an expert solution that you can choose.
You can apply a password to your PST file using the Cigati PST Password Remover. It is a leading software that assists users to remove and apply a password to the Outlook PST files. Moreover, it is designed with high-tech algorithms that make the whole password application process smooth. It can save the time of users and protect your Outlook data without fail.
Conclusion
MS Outlook stores huge user email account data that cannot be lost or mishandled. Protecting this data is the Outlook user’s priority. You can change the Outlook password using the best manual methods given in the blog and increase the account security. Perhaps, if you find these methods complex, use the best PST Password Remover Tool to easily apply a strong user-defined password to the PST files and enhance your account security.
More Information
About The Author:
Rohit Singh is an Email Backup, Recovery & Migration Consultant and is associated with Software Company from the last 3 years. He writes technical updates and their features related to MS Outlook, Exchange Server, Office 365, and many other Email Clients & Servers.
Related Post