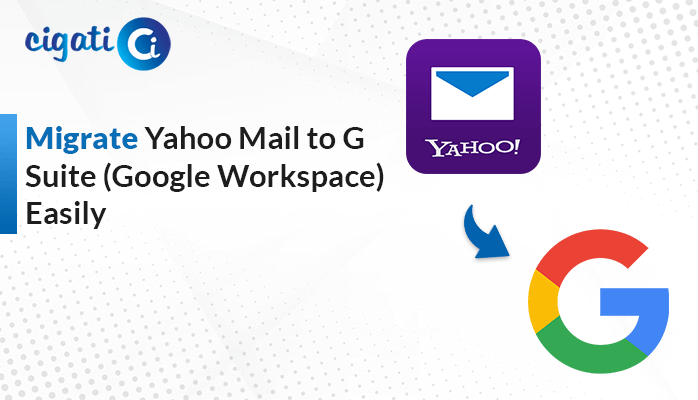-
Written By Rohit Singh
-
Updated on July 10th, 2024
How to Convert CSV File to PDF Document Manually?
If you are also the one who wants to convert CSV file to PDF format, then you have landed at the right post. In this write-up, we will discuss the different processes for CSV conversion using manual and professional techniques.
A CSV file is a unique way of collecting the data from any table so that it can be conveyed as input to other table-oriented applications such as relational database applications. Microsoft Excel is a leading spreadsheet or database application that can read the CSV file that can also be known as a flat-file.
On the other hand, PDF is a file format that is developed by Adobe to represent document files. It can be lengthy and contains several fonts and images that are designed to enable the creation and transfer of printer-ready output. Now, let’s begin further towards the reasons behind the conversion of CSV to PDF file format.
Benefits of Migrating CSV File to PDF Format
There are multiple benefits to converting CSV files to PDF format. Some of them are listed below. Read each of them carefully.
- No alteration can be performed into the PDF file.
- Users can maintain their CSV file content in PDF format.
- It can be password protected after converting into a PDF.
- These PDF files can be opened with any working device.
All the points assure the users to convert their CSV file to PDF format. Now, let’s begin with the possible ways to act for the same.
Easy Methods to Export CSV File to PDF Manually
In this manual technique, we are going to explain the conversion of CSV files into PDF format using different techniques. You can follow the best suitable method that helps you for the same.
Method 1: Transfer CSV File to PDF Using Microsoft Excel
In this method, you are going to convert CSV file to PDF using Microsoft Excel. For this, you need to follow the given below steps in a proper sequence.
- Open the CSV File you want to convert into PDF format.
- Now, navigate to the File tab and click on the Print tab.
- After that, tap on the Print tab to save your CSV file as a PDF.
- Choose the Location and Enter the Specific Name for the file. Click Save.
Here the printing process will begin, and the PDF file will be saved at the location you have chosen. If this method does not work you can perform the next method.
Method 2: Move CSV File to PDF with Microsoft Notepad
In this process, using Microsoft notepad, users can save a copy of their CSV contacts to the PDF format. Perform the step-by-step process to do the same.
- Open the CSV File if you want to save it in PDF format.
- Now, press the Ctrl+A Button on your keyboard simultaneously to Copy all the CSV file content.
- Then, launch the Notepad on your system and paste all the data into it.
- After that, navigate to the File tab and click on the Print option.
- Choose the optional features and tap on the Print button.
- Here, select the Desired Location and Enter the File Name.
- At last, hit the Save button to convert the CSV file to PDF.
Using both the above methods, users can successfully transfer CSV files to PDF format. But the process is complex and lengthy, so users are looking for the best alternative to convert their CSV file instantly.
Convert CSV Data into PDF File using CSV to PDF Converter
Cigati CSV to vCard Converter is a virus-free and risk-free utility that converts CSV files to PDF format without any alteration in the data. Using this software, users can convert CSV files created by Microsoft Excel, Google Sheet, Apple Number, OpenOffice, and LibreOffice Text Editor. It allows the users to save their resultant files into PDF format effortlessly.
Conclusion
As PDF file is the most preferred file format by most of the users. Hence, in this write-up, we have discussed the best possible ways to convert CSV files to PDF file formats. But the manual process is not direct, so we recommend users to opt for the professional CSV to PDF converter that converts the CSV files into the PDF format instantly. Moreover, users can check the software working by installing the free demo version of the software before purchasing the complete version.
More Information
About The Author:
Rohit Singh is an Email Backup, Recovery & Migration Consultant and is associated with Software Company from the last 3 years. He writes technical updates and their features related to MS Outlook, Exchange Server, Office 365, and many other Email Clients & Servers.
Related Post