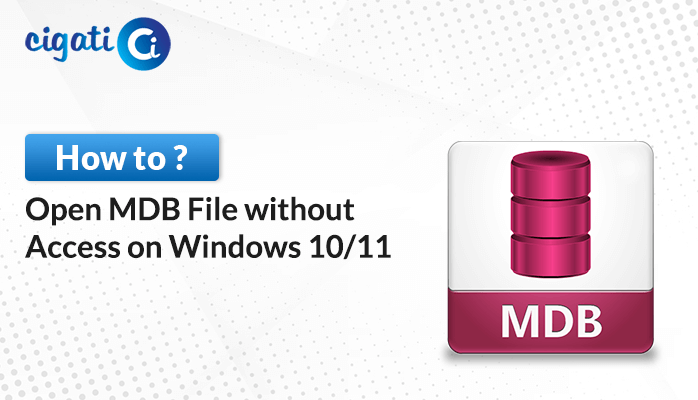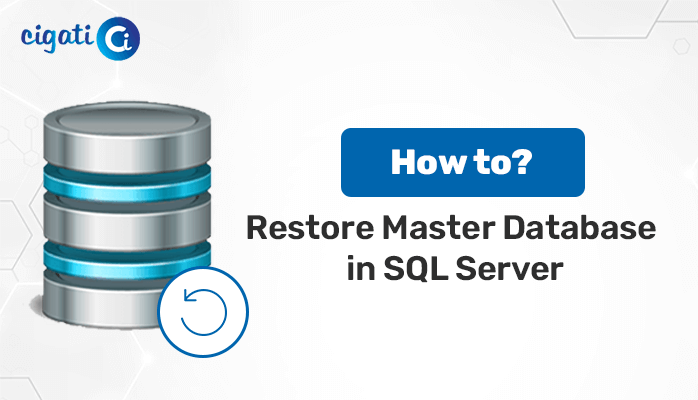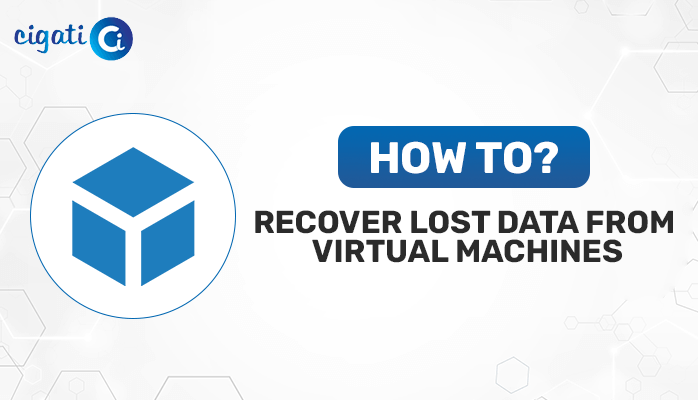-
Written By Rohit Singh
-
Published on January 19th, 2024
How to Convert DWG to BMP in 2024 (The Quick and Easy Way)
Nowadays, users use DWG files a lot to make detailed pictures. But sometimes, you should change these DWG files into a type everyone can use, like BMP (Bitmap). However, it could be because you want to show your drawings to other users who use different drawing software, or you just want a still picture of your drawing. Either way, turning DWG into BMP can be the most helpful solution. Therefore, this blog will show you the easy steps to convert DWG to BMP and a tool, such as Cigati DWG Converter for smooth conversion.
Before moving further, we will show you the difference between both formats. As a result, it will clear all your doubts about why users want to convert DWG File to BMP.
DWG vs. BMP: Which is better?
When we talk about computer drawings, there are two formats to know – DWG and BMP. Nevertheless, they’ve their unique features. Let’s take a closer look at what makes DWG and BMP different:
| Basis | DWG | BMP |
| Full Form | AutoCAD Drawing Database File | Bitmap Image |
| Definition | DWG is a proprietary file format that stores two- and three-dimensional design data and metadata. | BMP is a raster and graphics image file format that stores bitmap digital images independently of the display device. |
| Layers And Compression | DWG uses layers. Layers are of different levels that help designers organize their drawings better. In fact, it contains unique folders for certain parts of the drawing. So, with DWG, designers can pick and choose which parts they want to show or hide. | They use a kind of compression called ‘lossless.’ Yeah, it makes the folder a bit bigger, but you don’t lose any details from your pictures. So, even though BMP files might be a bit larger, they keep all the good stuff without any changes. |
| Compatibility | While DWG is closely associated with AutoCAD, it is supported by various CAD software applications. However, its’ interoperability allows for seamless collaboration among designers using different tools. | BMP is supported by various operating systems and image editing software. Moreover, it contributes to its versatility and widespread usage in different digital environments. |
Here is the difference between DWG and BMP files. Now, we will learn how to turn DWG files into BMP format.
How to Convert DWG to BMP?
The following section will discuss two solutions for the conversion process. Here, we will accomplish this through the manual way and then the reliable approach.
#1. Export AutoCAD Drawings to BMP Manually
If you have access to AutoCAD, you can use it to convert DWG files. Follow these steps:
- First, launch your DWG file in AutoCAD.
- After that, navigate to the “File” menu and select “Export to File.”
- Further, choose BMP as the output format and adjust any settings if necessary.
- At last, click “Save” to complete the conversion.
NOTE: Make sure to install the AutoCAD Software on your system to perform the above solution. In fact, you have to repeat the above steps to accomplish the bulk conversion.
#2. Export DWG (AutoCAD Drawings) to BMP (Bitmap) Using DWG to BMP Converter
Cigati DWG Converter is the most effective solution that lets you Convert DWG to BMP without AutoCAD in a bunch. In addition, our reliable software can do that for you, not just one at a time – you can choose multiple drawings altogether. You just need to click a button, and in a few seconds, you’ll have high-quality BMP pictures. Moreover, this wizard is competent enough to maintain the Data Quality with AutoCAD components after the DWG to BMP conversion process. Now, we will discuss how this software works.
Steps to Convert DWG File to BMP
- First, download and launch the Cigati DWG to BMP Converter on your local screen.
- After that, select the targeted DWG file to export into BMP.
- Next, preview the files in a panel and mark the files accordingly.
- Now, choose the BMP format from the drop-down list.
- Further, set the destination path where you want to save the resultant file.
- At last, click the Convert button.
You’ve successfully converted your DWG files to BMP.
Final Words
You can use them on different computers and apps effortlessly. Whether you’re using the built-in powers of AutoCAD or trying out the above-mentioned tool, just follow the steps in this guide, and you’ll smoothly convert DWG to BMP.
You may also Read: Convert DWG to JPG/JPEG (High-Resolution)
About The Author:
Rohit Singh is an Email Backup, Recovery & Migration Consultant and is associated with Software Company from the last 3 years. He writes technical updates and their features related to MS Outlook, Exchange Server, Office 365, and many other Email Clients & Servers.
Related Post