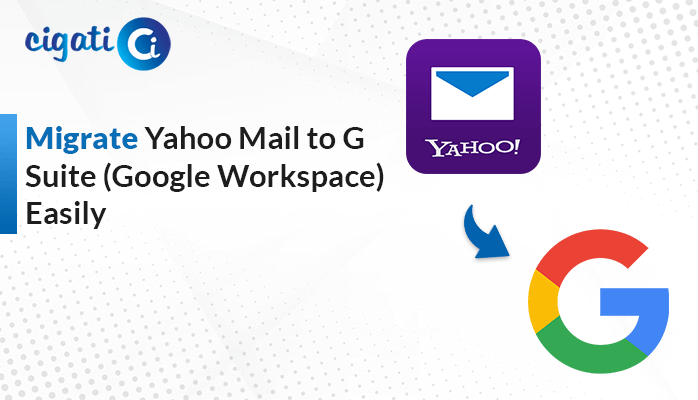-
Written By Rohit Singh
-
Updated on November 4th, 2024
How to Convert EML to Excel Spreadsheet: The Ultimate Tutorial
Converting EML files to Excel spreadsheet format is useful when people need to work with thousands of emails. Some programs use .eml files such as Outlook and Thunderbird, which contain a single e-mail message with the headers, body of the message, and all the attachments if any exist. This way users get the possibility to look through and analyze email information in the framework of one file in Excel, thus increasing their efficiency and convenience. This ultimate tutorial introduces you to the steps on how to convert EML to Excel and also includes the proposition of both manual and tool approaches.
If one needs to simply convert EML to Excel, then the Cigati EML Converter Tool is the best and most effective tool available in the market as it provides rich EML data details and offers easy and fast conversion. However, there is an option for those, who won’t follow the above tool usage guide: a manual way of converting EML files.
Why Convert EML File to Excel?
Users may want to convert EML files to Excel for a variety of reasons:
- Enhanced Organization: Due to the layout of Excel, the users can be able to look at email data in columns and rows.
- Data Analysis: Email metadata such as sender’s name, subject, and date can be easily sorted through and filtered on Excel.
- Compatibility with Other Systems: Most systems accept Excel files because of the convenient data transfer and exchange they provide.
- Backup and Archiving: It is easier to retain emails for future use by converting them into EML and then transferring them into Excel format.
How to Open EML Files in Excel – Top 2 Ways
Two primary methods can be used to convert EML file to Excel:
- Manual Method: This entails transferring the content of an EML file to an Excel sheet by copying and pasting the mail contents. This process is good if you are handling one, or a few, emails, but becomes cumbersome with many emails.
- Professional Method Using Cigati EML Converter: A specific tool for this purpose to convert multiple EML files to Excel format (.XLS or . XLSX) to analyze large numbers of emails quickly and efficiently.
#1. EML to Excel Conversion: Manual Approach
If users only have a handful of EML files, then the manual method works best but with multiple steps to get email content identical.
- Open a Blank Workbook in Microsoft Excel.
- We choose Insert from the Excel menu.
- Choose Object from the drop-down menu after choosing Select Text.
- Select Create from File > Browse to continue.
- When you choose an Eml file, click the OK button.
- In which an EML file is successfully added to an Excel sheet.
- Continuing the same procedures will allow us to convert yet again EML to Excel.
Limitations of the Manual Method
- This is time-consuming, especially if one has to work with several large EML files.
- The drawback follows the reduced level of formatting and organization control that is accorded to the users.
- There is a chance of data inaccuracies when the details are transferred from one person to another.
#2. Convert EML to Excel: Automated Approach
Cigati EML Converter is a dedicated program for converting EML files to Excel format, to see email files in the most accessible and manageable format. Designed for users who are looking for a quick and easy way to organize and analyze emails, this converter promptly converts EML files to Excel spreadsheets retaining the sender, date, subject, and everything else you can attach. The EML Converter is a batch converter that can perform multiple files at once with the quickest and the most accurate result regarding data integrity. This tool is perfect for both personal and business use because it provides a reliable and friendly method for converting from EML file types to Excel file types.
Steps to Convert EML to XLSX for Excel
- First, launch the EML Converter on your device.
- Next, choose Select File/Select Folder to import the files. Then, click the Next button.
- Now, preview the folders from the tree-structure list and click Next again to proceed.
- Click on the drop-down list to choose the CSV and then pick the additional features that you need.
- Here, click on the Path to Save button to set the location where you want to save your file.
- Finally, click on the Convert button.
Importing a CSV file into Excel is straightforward. Here’s how you can do it:
- Launch Microsoft Excel and open a new blank workbook.
- Go to the File menu and select Open.
- Browse to the location where your CSV file is saved.
- Select the CSV file, and click Open.
- Excel will automatically recognize the file as a CSV and display its data in columns.
Conclusion
Conversion of EML files to Excel spreadsheet let you organize data and simplify its management, analysis, as well as archiving email content. For many files, it may be fine, but for lots, the manual method can be tedious and error-prone. EML Converter is a good tool to help you convert EML to Excel, which will save time and guarantee data integrity. It is a very easy task to convert from EML to Excel using the EML Converter tool. You can organize emails for analysis, archiving, or backup.
You May Also Read: Open EML File in Outlook
About The Author:
Rohit Singh is an Email Backup, Recovery & Migration Consultant and is associated with Software Company from the last 3 years. He writes technical updates and their features related to MS Outlook, Exchange Server, Office 365, and many other Email Clients & Servers.
Related Post