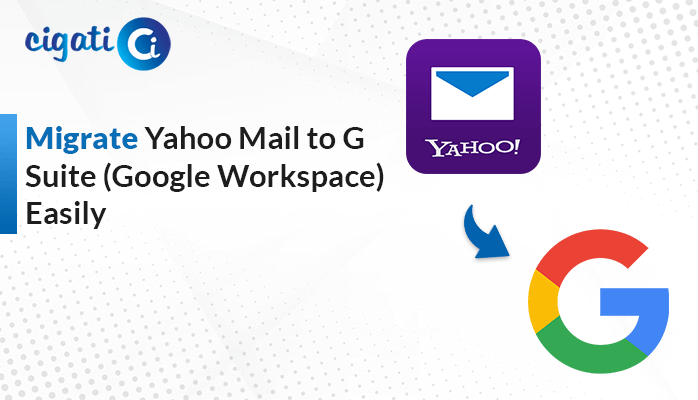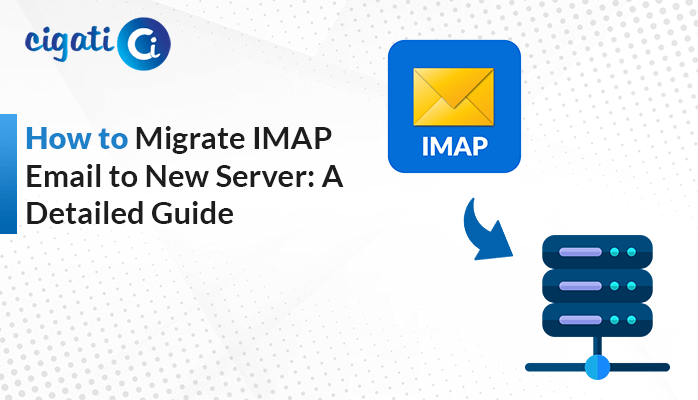-
Written By Saumya Tandon
-
Updated on July 10th, 2024
How to Convert Excel File to CSV in Easy Steps?
Summary: Are you also one of those who wish to convert Excel to CSV and find no authentic and reliable way to do this? Then this article is here to help you and provide you with the best ways to convert Excel files to CSV automatically and by traditional method.
Data in tabular forms, such as ID, password, name, customer ID, roll number, customer detail, etc., is stored using Excel and CSV. You can use these formats to visualize and analyze the data. Without these formats, it is impossible to evaluate data in the e-commerce world. Excel, however, struggles with collaboration and is more corruptible. In opposition to this, CSV is a plain text format that is simple to read. You can share an a.csv file easily after compressing it. Because of these reasons, many users want to convert Excel files to CSV.
So, in the next section, we will explore the methods to change Excel files in Comma Separated Values.
Also Read: Convert Excel to vCard
How to Convert Excel to CSV Manually
Follow the below steps to do this conversion.
- Open the selected Excel file and move to the File tab.
- Select the Save As option from the list.
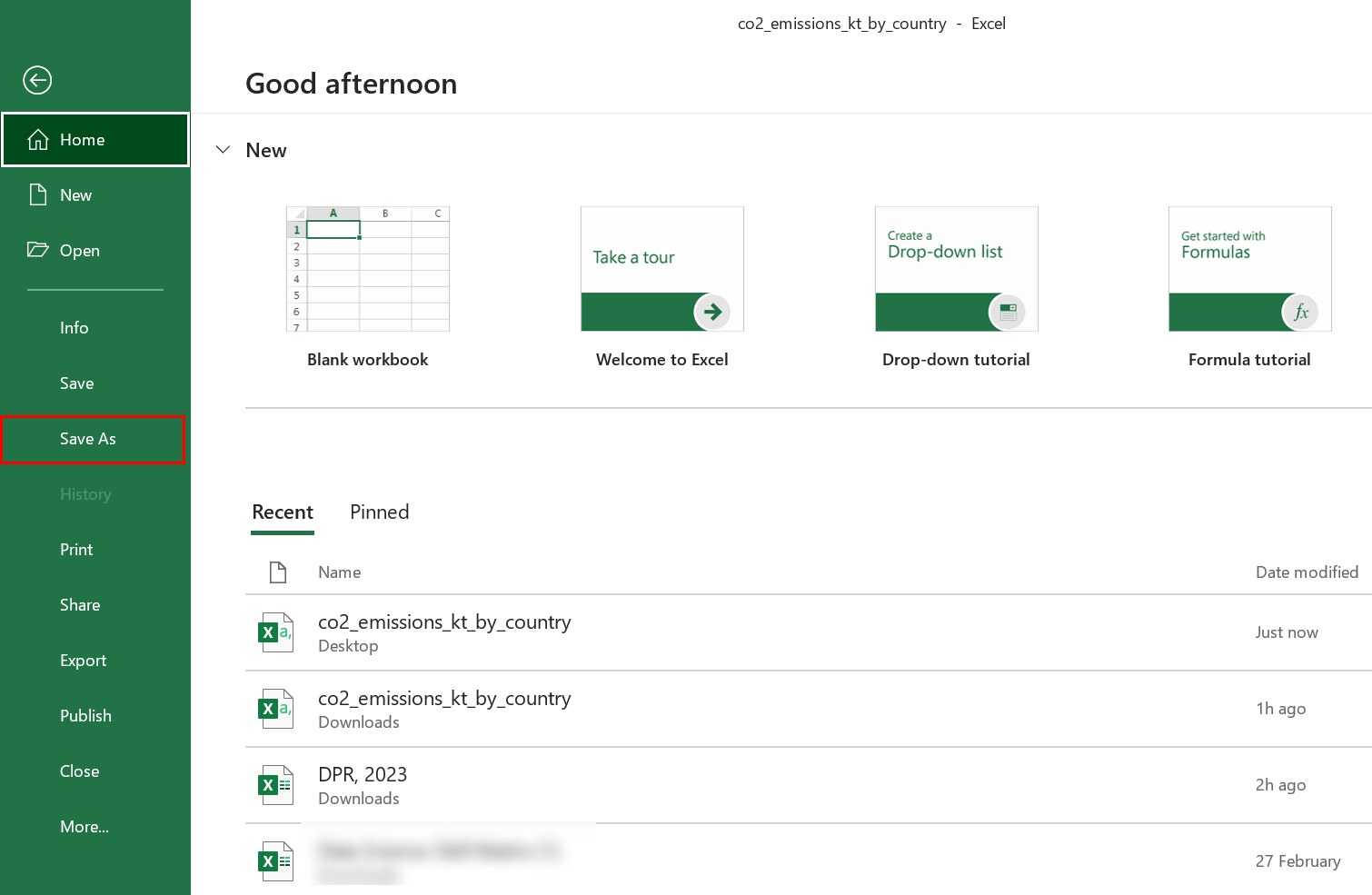
- Browse the location for the resultant file.
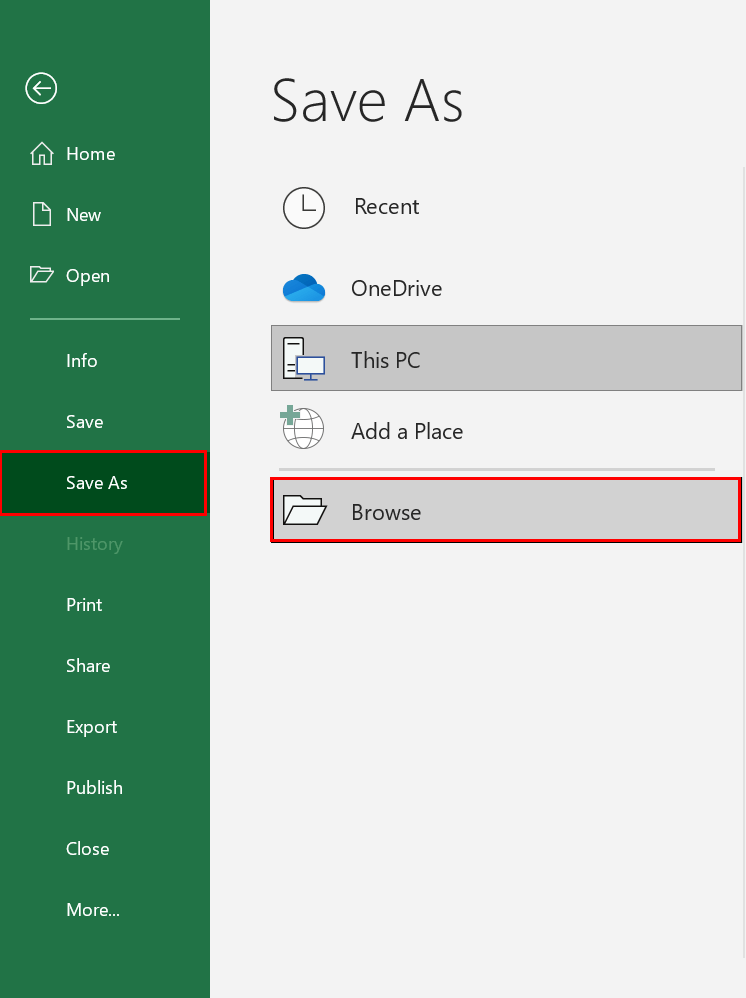
- Then choose the name for the file.
- Select the saving format as CSV from the list.
You have successfully transferred Excel data to CSV format.
But the above method is failed when you have CSV files in bulk. Additionally, it is challenging to save multiple CSV files individually. Aside from that, not everyone has an O365 subscription, which allows you access to MS Excel. However, you can convert Excel to CSV in bulk if you use an automated tool. Let us proceed with the automation approach.
Using Excel to CSV Converter – Professional Approach
We saw in the previous section that not everyone uses Excel due to personal preferences, and they are looking for a better way to convert their Excel sheet data.
Cigati Excel to vCard Converter enables users to easily convert XLS files to CSV to solve this issue. Additionally, you also have the option to change Excel files in bulk to text or vCard format. Below are the steps to take.
Steps to Change Excel to CSV in Bulk
- Download the Cigati Excel to CSV Converter.
- Add the Excel files that you want to convert.
- You can manage the mode at per convenience.
- Select the Output type as CSV.
- In the subsequent wizard, the utility shows you the details of the added file.
- Assign the name for your resultant file and click the Convert button.
Finally, your added Excel files convert into CSV format. You can also change your bulky Excel files to Text and vCard format by clicking the Convert Again button.
Conclusion
The above write-up provides you with ways to convert Excel to CSV. However, there is a manual method for this conversion. But it requires Excel to access your files, and it fails when you have multiple Excel files. Moreover, you don’t have the option to choose the desired file to convert. In this case, you need to convert files one by one. On the contrary, a professional tool is easy to use and can convert XLS/XLSX to CSV without Excel installation. Additionally, the tool gives you access to several sophisticated options that you can manage based on your requirements.
About The Author:
Saumya is a proficient technical content writer with a deep passion for technology and a natural talent for writing. She excels in creating compelling and informative content that captivates readers on technology websites. Her areas of specialization include data migration, Email backup, and recovery, where her vast expertise enables her to develop superior-quality content that is both educational and stimulating.
Related Post