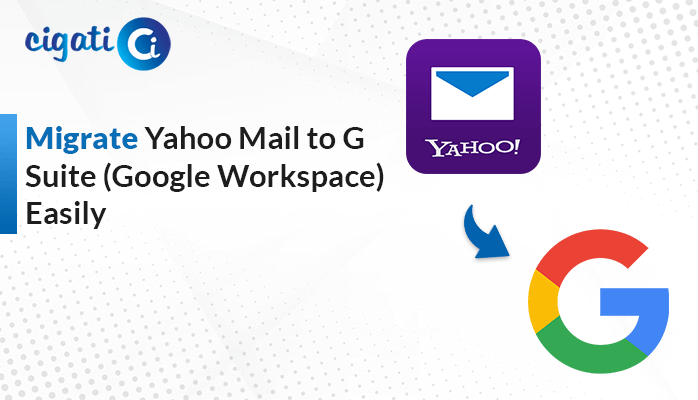-
Written By Rohit Singh
-
Updated on August 20th, 2024
How to Convert Excel to vCard File? 2 Different Approaches
Microsoft Excel is one of the most productive applications of the Microsoft Office Suite. It is used by individuals as well as enterprises altogether all across the globe. You can manage your data and implement various operations quickly through the program. However, the only aspect where Excel lags is the transmission of data to other platforms. In this blog, we will be specifically talking about how to convert Excel to vCard format.
You all would know that MS Excel saves its files in the XLS or XLSX file format. Also, it stores the contacts in the CSV file format. Perhaps, most devices do not directly import the CSV format but support the vCard or VCF format. Hence, it compels users to perform conversion of excel to vCard online.
Also Read: Convert Excel File to CSV
What is a vCard File?
A vCard file, also known as a VCF (Virtual Contact File), is stored in the .vcf format. It is an easily accessible file format that is supported on almost all devices, including mobile phones. The format contains the contact information, including the digital details. It has an upper hand as compared to CSV contact files, as the former can also store images and audio clips.
Now, before we take a look at the methods to convert Excel to vCard. Let us discuss the reasons that make it essential to convert the Excel data.
Reasons to Convert Excel Files to VCF Format
The following reasons lure the users to convert the MS Excel files to the vCard/VCF file format.
- Converting the XLSX and XLS files to vCard/VCF format allows the users to import these files to different platforms. You can migrate your data using the vCard files.
- The accessibility of vCard files is way more as compared to Excel files as you can only access the XLS format using MS Excel.
- vCard files are comparatively small from Excel files even when the same amount of data is stored in both of them. So, it saves a lot of storage space for the users.
You can understand the necessity to convert your Excel files to vCard for the above-listed reasons. Moving ahead for the solutions to undertake the conversion.
3 Step Process to Convert Excel to VCF without Software
There is no direct solution to convert the Excel files into the vCard/VCF format. Perhaps, you can export the CSV file from Excel and then convert it into vCard. The proper steps for the complete process are mentioned below.
Step 1: Convert Excel Files to CSV Format
You can easily convert the MS Excel data into the CSV file format. The process has been listed in a stepwise manner so that you can perform them accurately.
- Launch MS Excel and open the file that you want to convert to CSV.
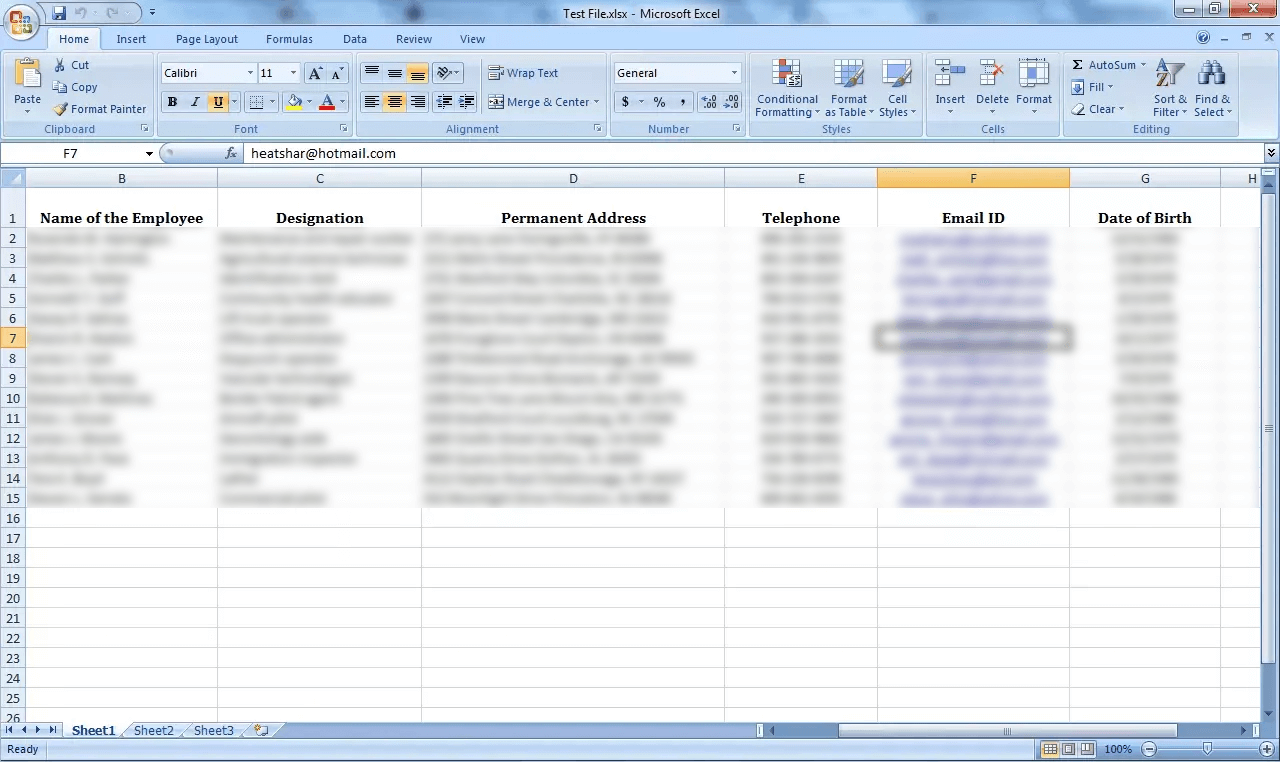
- Click on the Office icon at the top left corner of the window.
- Now, select the Save As option and then pick Other formats.
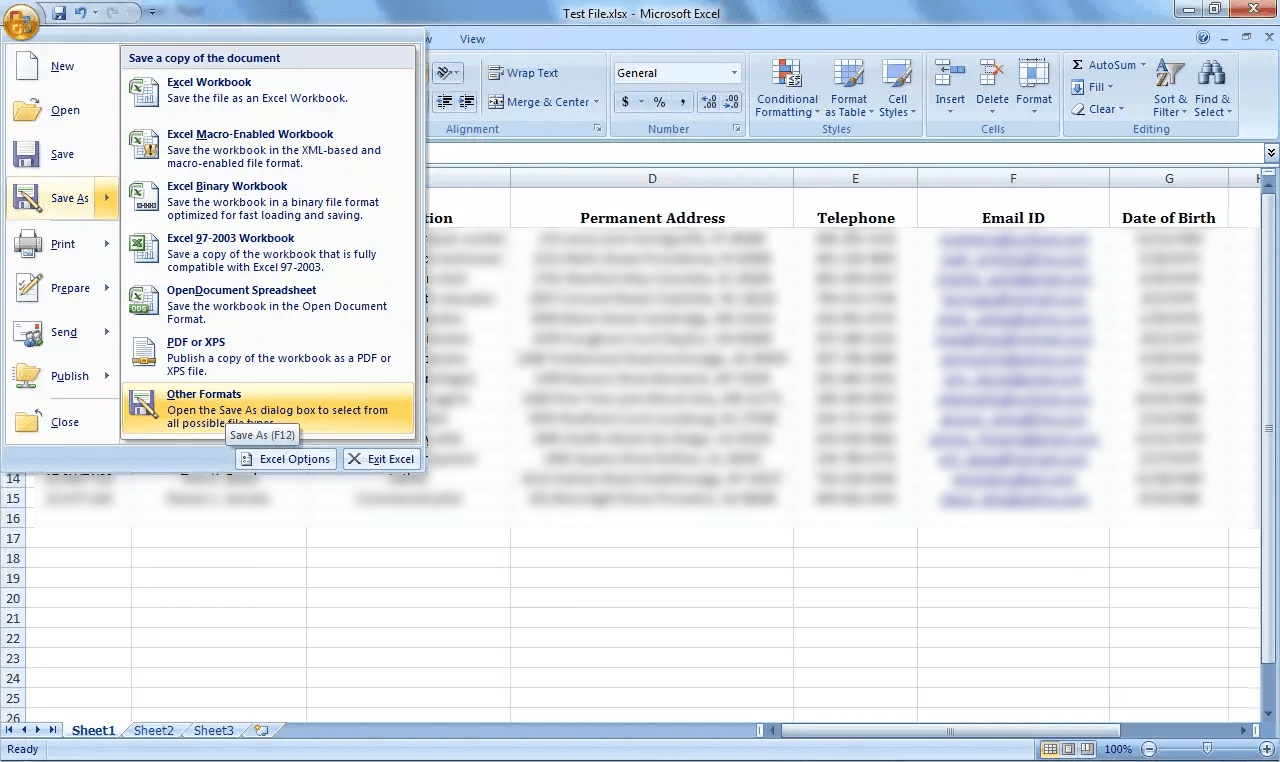
- In the Save As window, choose the directory on your system to save your CSV file.
- After that, choose the CSV file format from the Save As type drop-down options.
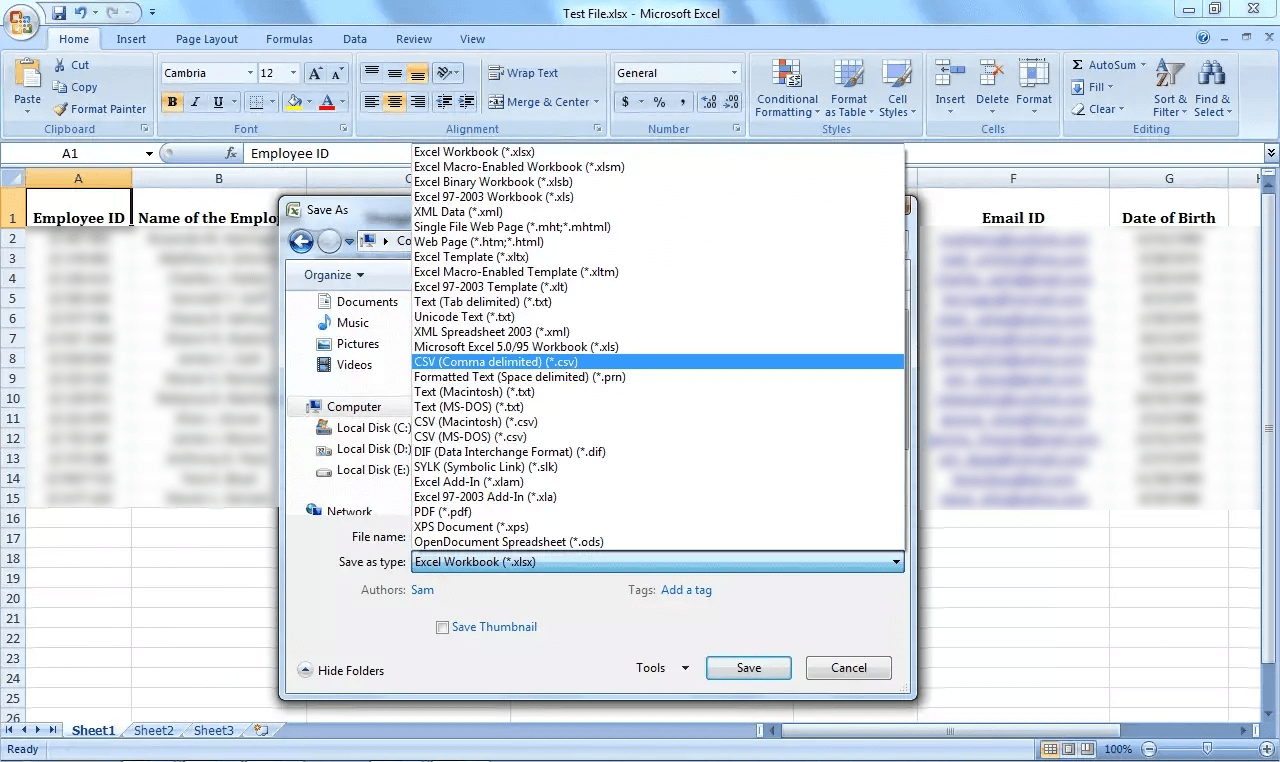
- Then, click on the Save icon and hit Yes to finish.
As you complete the above first step in the process to convert Excel to vCard, your Excel file will be saved at your desired location in the CSV file format. You can directly convert these CSV files into VCF and PDF Format with the help of the CSV to vCard Converter.
Step 2: Importing Contacts from CSV
- Click on the Start (Windows) icon and then, click on the Search box.
- Type Contacts and select it to open the Contacts window.
- Now, click on the Imports tab and pick the CSV (Comma Separated Value) format.
- Then, choose the CSV file that you have saved in the first step above by clicking on Browse.
- At last, press the Finish icon to start the import process.
Now, you can start with the third and final step of the procedure to convert Excel to vCard.
Step 3: Exporting Contacts to vCard/VCF
It is the last step to completing the migration process from Excel to vCard. It is a simple step that will help you to convert your Excel data to vCard. Go through the below steps for the same.
- Start with opening the Contacts window again using the Start button.
- Now, click on the Export icon at the top of the Contacts tab.
- Here, choose the vCards (folder of .vcf files) option and hit Export.
- Pick the location where you want to save the result files and press OK. Your data will be saved in the VCF file format.
Once all the above three steps are completed without any error, you will be able to convert Excel to a vCard file. This manual solution can do the job but is very lengthy. It can take a lot of time for the users and is quite complex. Moreover, it requires technical knowledge, and all novice users cannot execute it efficiently.
Instant Solution to Convert Excel to vCard/VCF Format
Therefore, to avoid all these problems, you can go for an alternate solution, i.e., Cigati Excel to vCard Converter Tool. It is a reliable software utility that can convert all your Excel spreadsheet data into the vCard file format. It is equipped with several productive features that make the conversion smooth. Furthermore, you can convert the Excel files of any version without any issues. The Excel to vCard Converter free utility is also offered to the users to analyze the working of the software.
Conclusion
Microsoft Excel lacks a direct method to convert the Excel files to the vCard/VCF file format. The need to convert Excel to vCard lures users to look for manual solutions. The three-step manual method described in this blog can assist you to perform the conversion. Nonetheless, it is not preferred due to its complexity. You can directly use the automated Excel to VCF Converter Online Tool method to execute the Excel file migration to VCF/vCard with ease.
You May Also Read: Import Excel Contacts to Gmail
About The Author:
Rohit Singh is an Email Backup, Recovery & Migration Consultant and is associated with Software Company from the last 3 years. He writes technical updates and their features related to MS Outlook, Exchange Server, Office 365, and many other Email Clients & Servers.
Related Post