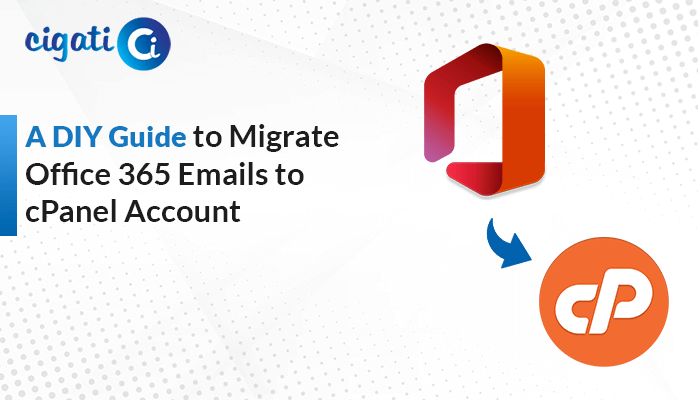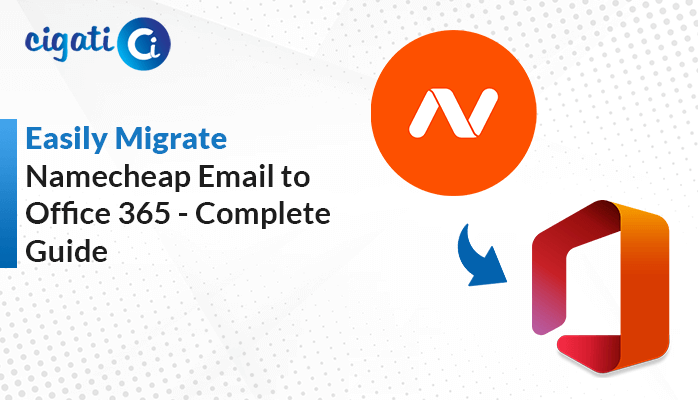-
Written By Rohit Singh
-
Published on June 15th, 2020
-
Updated on July 25, 2024
Export Gmail Emails to MBOX File: A Simple Solution
“Hello, I need help exporting my Gmail emails to MBOX format. Can you guide me through enabling IMAP access, setting up an email client, and exporting the emails to MBOX? I want to back up my important emails and switch to another program later. As a result, I want the best solution to export Gmail to MBOX. Thanks!”
If you are also the same user as mentioned in the above query, the following blog will help you to export your Gmail emails as MBOX format. In addition, users can effortlessly use the Cigati Gmail Backup Tool to perform the easy exporting process. Moreover, we will elaborate on common reasons to export Gmail Emails to MBOX. As a result, it will be beneficial to you when you perform the exporting process.
Key Reasons to Export Your Gmail Emails to MBOX
Here are some reasons why you might want to export Gmail to MBOX files:
- Saving emails as MBOX gives you a copy on your computer in a scenario where something happens to your Gmail account, or you lose access.
- MBOX files can be opened by many email programs, so you can easily view and organize your emails on different devices.
- If you’re considering using a different email program that supports MBOX, having your emails in this format makes the switch smoother.
- MBOX is the best for keeping your emails organized for a long time, like storing important messages or records.
- Once you save emails as MBOX, you can read them even when you’re not connected to the internet, which can be really handy.
- Exporting emails as MBOX gives you more control in managing and using your emails.
Now, we will discuss the steps to accomplish the procedure.
Also Read: Export Gmail to PST without Outlook
How to Export Gmail to MBOX: Top 2 Methods Explained
The following section will discuss two solutions, manual and automated, respectively.
#1. Exporting Gmail Emails to MBOX Using Google Takeout:
To export your Gmail emails to MBOX using Google Takeout, follow these steps:
- First, go to https://takeout.google.com/settings/takeout and log in to your Gmail account.
- After that, choose Select data to include and select Gmail labels.
- Then, decide whether to export all your emails or just specific ones.
- If you want to export everything, choose All mail. If you only need emails from certain labels, select Specific labels.
- Under Include all your mail, choose the folders you want to include in the MBOX archive.
- Further, click Done.
- In the end, select the file type you want (MBOX) from the list and click Create Archive.
Keep in mind that this manual method can be time-consuming and may require technical knowledge. Many experts prefer using automated solutions for a quicker and easier process. Now, let’s explore automated solutions for a better outcome.
#2. Bulk Exporting Gmail Emails to MBOX with Attachments: A Professional Guide
The Cigati Gmail Backup Tool is a comprehensive utility that saves your Gmail and other applications, such as Contacts, Calendars, Drives, and Photos, into MBOX. You can save your data with or without attachments without data loss. Moreover, you can save your data within a selected date range to migrate Gmail email to MBOX. In addition, it saves your system storage from unnecessary duplicate files. Now, we will discuss the detailed steps of this versatile software to make a better understanding of your mind.
Steps to Export Gmail Emails as MBOX files:
- First, open the Gmail Backup tool and enter your Gmail email address and password.
- After that, choose the Gmail folders you want to export, like Inbox, Sent, Drafts, etc.
- In the “Save in file format” menu, pick MBOX.
- Then, apply filters if needed, like skipping duplicate emails or setting a date range.
- Further, select where you want to save the MBOX files.
- At last, click Download to start exporting your Gmail emails to MBOX format.
The End Verdict!
Exporting Gmail emails to MBOX format is easy and secure. It helps you store, move, or save your important emails. Just follow the steps in this guide for a smooth transition. You can effortlessly export Gmail to MBOX by using the above methods. As a result, it gives you peace of mind.
You May Also Read: Export Gmail Emails to Text
About The Author:
Rohit Singh is an Email Backup, Recovery & Migration Consultant and is associated with Software Company from the last 3 years. He writes technical updates and their features related to MS Outlook, Exchange Server, Office 365, and many other Email Clients & Servers.
Related Post