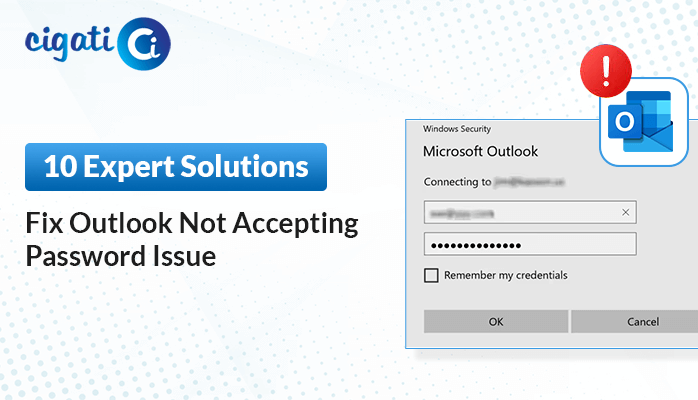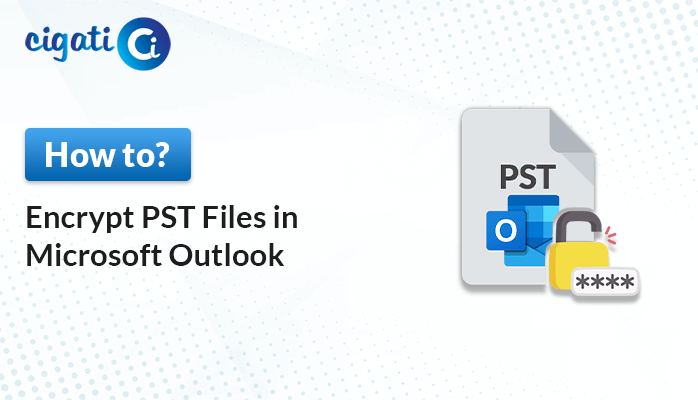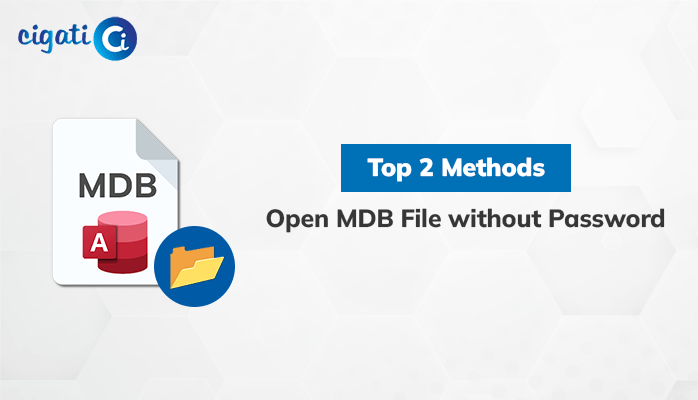-
Written By Rohit Singh
-
Updated on August 14th, 2024
How to Copy Text from Secured PDF? – Best Tricks
Summary: If you are also seeking a perfect solution to copy text from secured PDF, you can get better solutions in this article. Additionally, How a PDF Unlocker can ease your task.
As suggested by its name, PDF, or Portable Document Format, is a format for portable documents that are also challenging to modify. You definitely might have ever used PDF either to print copies, send resumes, or for any professional purposes. It is considered that PDF is one of the most specific file types. It is challenging to make changes in PDF. But as time passes, you might wonder about changing the text in your current PDF. There may be several reasons that can give you an option to copy text from a password-protected PDF.
Also Read: Unlock Protected PDF Files
Reasons why users want to Copy Text from Locked PDF
There may be several factors that allow users to alter their current PDF. These are defined below.
- Your text may be outdated, and you want to update your PDF document.
- Possibly, you want to update your old password, so to make a replica of your content, you want to make changes in the current PDF.
- Your current PDF may not be accessible. That’s why you want to Copy Text from the Protected PDF.
- Perhaps you want to share your data, but a locked PDF prevents you from doing so.
These are some reasons that give you the option to edit your current locked PDF. In the following part, we will learn methods to help you alter text from encrypted PDFs.
Top 3 Ways to Copy Text from Locked PDF Document
There are several methods, that we can use to make changes to our current PDF. Below is a discussion of these strategies.
Method 1: Open Password Protected PDF and Copy Data
This method can be executed in two stages.
- Stage 1: Open Password Protected File.
- Stage 2: Copy the content from the password-protected PDF.
Stage 1: Open Password Protected File.
This is the first stage in modifying changes from the locked PDF. Here are the steps to take.
Steps to open Locked PDF
- Select the encrypted PDF file from whom you want to copy text.
- Enter the correct password, or else it can show you an error.
- Finally, you can access your PDF file and can view your content.
Stage 2: Copy the content from the password-protected PDF.
This is the second step, to copy text from the encrypted PDF. Here are the steps you need to execute to copy content from protected PDFs.
Steps to Copy Text from Secured PDF
- After entering the password, copy the text material that you seek to keep as a replica of the current PDF.
- Select the doc file where you want to copy the selected material.
- Paste the copied material on your selected doc file.
- Finally, you have copied the text from the secured PDF.
Method 2: Copy Text from Secured PDF Using Google Drive
To use this method, follow the steps as instructed.
Steps to Copy Text from Protected PDF
- Open your Google Drive.
- Go to the New tab and select the File Upload option.
- Select the password-protected PDF and add it to your Google Drive.
- Enter the password of the PDF.
- Select the content that you want to copy.
- Choose any doc file in which you want to copy text from password protected PDF.
- Finally, your copied content from the locked PDF can be pasted into the selected doc file.
By moving through the above method steps, you can make your task easier to copy. But these methods have certain limitations that can reduce your ease and allow you to face problems that are described below.
Limitations of the Manual Approach
There are some restrictions that you may face while using these methods. They are listed below.
- While copying text from a Secured PDF, you may not able to copy attachments.
- It is a very time-consuming and tedious task.
- Your data will not be copied in the same hierarchy as the original file.
- You can not save your attachments separately.
Although these approaches are easy to use, they have limited content. Being a professional, you might not have enough time to copy text from an individual file and paste it into a separate file.
In this case, we suggest you use the PDF Unlocker tool, which can efficiently unlock PDF files and allow you to save your resultant PDF locally. Here we have a better elaboration of the utility.
Advanced Tool to Remove Password from Secured PDF Documents
The Cigati PDF Unlocker is one of the finest utilities that allows you to remove the user password and owner password from PDF files. It is widely compatible with unlocking PDF files created by any Adobe Acrobat version. Apart from this, you can also avail the other benefits that are listed below.
Features of the PDF Password Remover Software
There are some benefits to using a PDF Unlocker that you can take advantage of.
- It allows you to perform operations like Editing, Printing and commenting on the resultant PDF.
- You can preview your PDF file description before removing the password.
- It allows you to modify the file description of the newly unlocked PDF document.
- Offers Multiple File Selection features to select multiple PDF files at once.
- It facilitates its users to give a Custom folder name and Path to save the PDF file.
- Compatible with Windows 10 and all the prior versions.
- The free Demo version is available to help users to analyze the software.
- You can use this software, without technical proficiency, as its user-friendly interface allows you ease and smooth working.
Conclusion
In this write-up, we have discussed several features of the PDF Unlocker utility. Additionally, there are several methods to copy text from secured PDFs. Although these techniques are available to you, using them could present a number of problems, some of which could corrupt your data. So, we suggest you use an automated tool that can secure your data and can offer you better additional services other than Copy Text from Encrypted PDF.
You May Also Read: Protect PDF Files from Copying and Editing
About The Author:
Rohit Singh is an Email Backup, Recovery & Migration Consultant and is associated with Software Company from the last 3 years. He writes technical updates and their features related to MS Outlook, Exchange Server, Office 365, and many other Email Clients & Servers.
Related Post