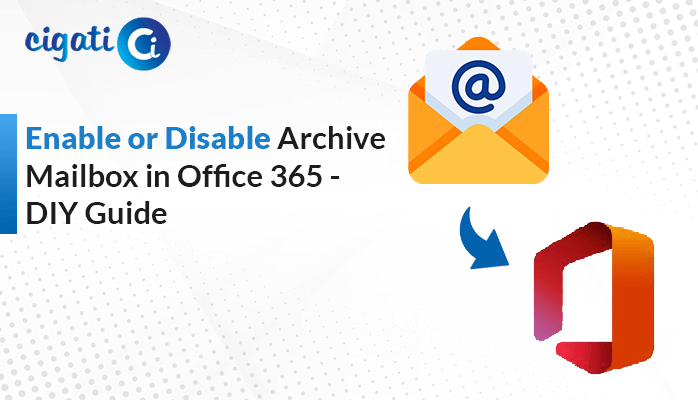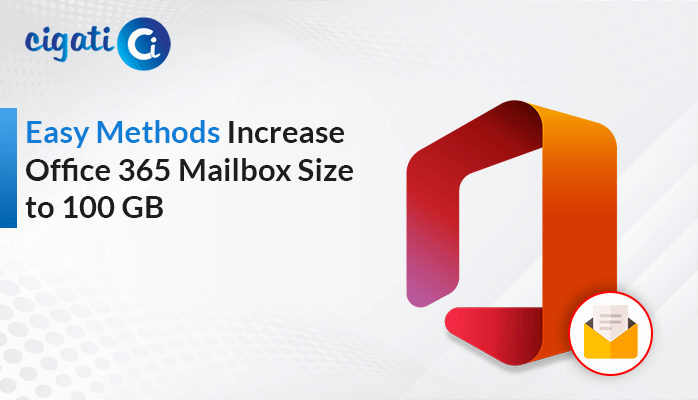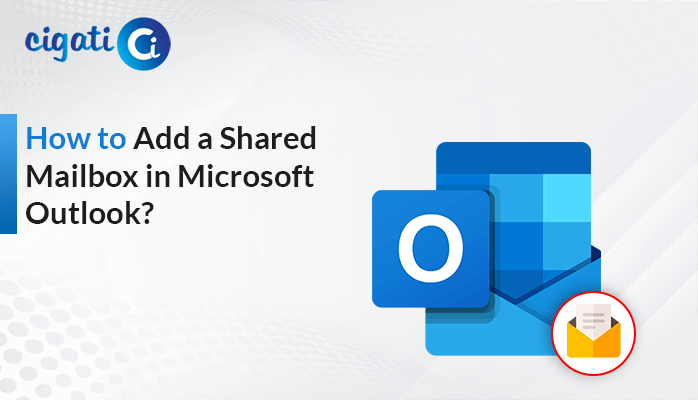-
Written By Rohan Wiese
-
Published on May 28th, 2022
-
Updated on May 1, 2024
How to Delete Email Attachments in Outlook? – Easy Guide 2024
When it comes to using MS Outlook, it’s a good tool for talking to people in business. But sometimes, the files it uses can get too big. One way to make them smaller is by removing the attachments in Outlook. However, removing attachments from lots of emails at once can be challenging. So, here we have an advanced and easy-to-use software, Cigati PST Converter tool, to delete attachments in Outlook.
You can do it by downloading the attachments and then deleting them, but doing it all at once in Outlook is the real challenge. This article will show you how to remove attachments from MS Outlook. Here are the things we’ll talk about in detail in this article:
Also Read: Extract All Attachments from Outlook
Why Users Want to Remove Attachments from Outlook?
When you use email a lot, you end up with lots of messages with attachments in your “Sent Items” and other Outlook folders. Not only that, but appointments, contacts, tasks, and other things in Outlook can also have attachments. Moreover, we already mentioned this problem in summary.
In Outlook, you can only remove attachments from one message at a time. You have to open each message and choose the attachments to remove attachments from multiple emails. Then you can delete them. This can be tricky because you might accidentally delete the wrong attachments. Doing this for several messages in multiple folders can take a long time and be a bit complicated.
How to Delete Attachments in Outlook Without Deleting The Message?
Here, we will discuss several ways to remove attachments from Outlook. Just proceed further to get to know which common solutions will be discussed.
#1. Remove a File Attachment From an Email Message You’re Writing.
You can take away attachments from emails you’re writing or ones you’ve got. But you can only do this for one email at a time.
- First, open the email that has the attachment you want to remove.
- After that, click on the small arrow next to the attachment name and choose Remove attachment.
Note: This way, you can only delete one attachment at a time. If you want to delete many attachments together, hold down the Shift key on your keyboard. Click on the first and last attachments you want to delete, then press the Delete key on your keyboard.
#2. Delete Attachments Shown in The Email Message Header
If you need to remove an attachment from an email you got from someone else or the one you sent, you can only do it for one email at a time. You can only remove attachments from lots of emails at a time.
- First, open the email by clicking on it or double-clicking to open it in a new window.
- Then, click on the arrow next to the attachment’s name, then choose Remove attachment. You can also choose Save to OneDrive or Save As first if you want to move the attachment somewhere else, then remove it.
- If there are many attachments in the email, click on the first one, hold down the Shift key on your keyboard, and then click on the last one. After that, click Remove attachment to delete all the selected attachments.
- At last, close the email and save your changes.
#3. Delete an Attachment From The Email’s Message Content.
- To get rid of an attachment shown in the message itself, open the email in a new window by double-clicking it.
- Then, go to the Move section in the ribbon and choose Actions > Edit message.
- Further, click on the attachment in the message and press the Delete key on your keyboard.
- Finally, close the email and save any changes you made.
If you want to delete attachments in Outlook in bulk without data loss, follow the next approach.
#4. Remove Outlook Attachments from Multiple Emails Using Professional Solution
Cigati PST Converter is one of the most exclusive and comprehensive software. It allows users to delete their attachments from Outlook while maintaining data security. In addition, this wizard maintains the hierarchy folder. Moreover, users can easily view their files in a preview panel. Plus, users can effortlessly perform selective and bulk migration while securing 100% of data. Now, it’s time to understand the workings of this software.
Steps to Remove Attachments from Outlook Messages
- First, run the PST Converter on your screen.
- After that, add the PST file you want to delete attachments in Outlook.
- Next, preview the targeted file in a preview panel and mark the files/folders for the process.
- Now, choose the PST format from the drop-down list.
- Here, ensure to choose the Migrate or backup without Attachments option.
- Set the destination path and move forward.
- At last, click the Convert button to remove attachments from multiple emails.
Conclusion
Removing attachments in Outlook is an easy and useful method to tidy up your inbox and manage your emails better. Just follow these steps to delete attachments in Outlook, make more space in your storage, and organize your emails better. Give it a try today and enjoy a cleaner and smoother Outlook experience!
You May Also Read: Remove Duplicate Emails in Outlook
About The Author:
Rohan Wiese works as Technical Content Writer at Cigati Solutions. He writes technical blogs, articles, newsgroups, etc. on Database Recovery, Email Backup & Migration for Cloud and Webmail Email Clients. He has almost two years of writing experience and has written about many Technologies such as Cloud Computing, Intelligence, IoT, and Email Management.
Related Post