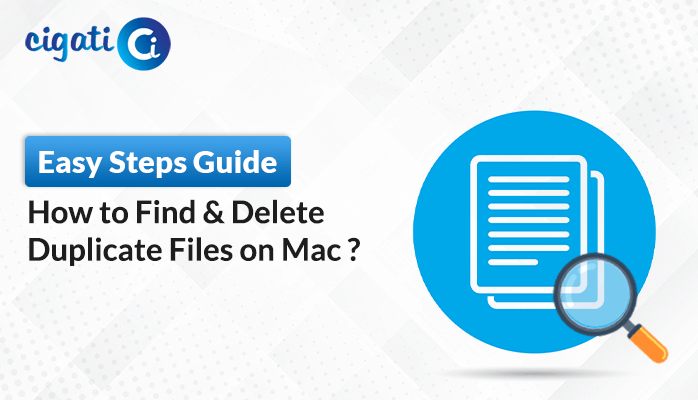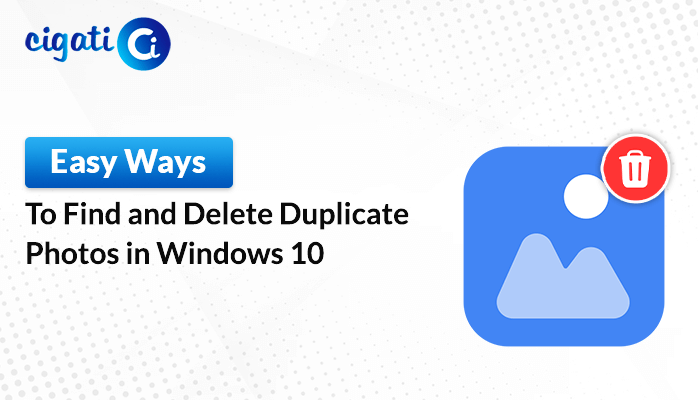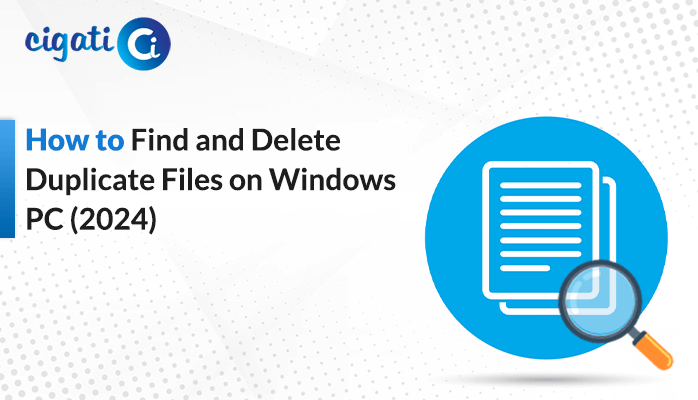-
Written By Rohit Singh
-
Published on December 11th, 2021
-
Updated on January 6, 2022
How to Run Diagnostics on Windows 10 Operating System?
Diagnostics are the first line of action for the users if they face any issues on Windows. Although Windows 10 has been crafted with modern tech and software programs, it is still liable to glitches and problems. In this blog, we will cover the steps and different processes through which you can run diagnostics on Windows 10.
In Windows 10, the user can face several issues like the Blue Screen of Death (BSoD), system crashes, interface glitches, etc. Hence, it is required that you are aware of the system and hardware errors even before then they pop up. By diagnosing your PC Windows 10, you can know and fix the hardware of memory issues on your system and avoid a bigger issue in the future.
However, several users are not even aware of how to run diagnostics on Windows. Therein, we have gathered the best ways through which you can execute the process smoothly.
Does Windows 10 have a Diagnostic Tool?
Microsoft has provided two in-built diagnostic tools to run diagnostics on Windows 10 that can cover all the hardware items of your PC.
- Performance Monitor
- Windows Memory Diagnostic
Let us know the step-by-step process for running Windows 10 diagnostics using the above tools.
How do I Run Diagnostics on Windows 10?
As we mentioned, you can perform the Windows update diagnostic using the above tools. The Performance Monitor analyzes the system’s working and performance. Furthermore, the Windows Memory Diagnostic executes memory tests. Let us start with the Performance Monitor.
-
Run Diagnostics on Windows 10 with Performance Monitor
You can utilize the in-built Performance Monitor tool of Windows 10 to diagnose Windows 10 by running multiple tests. It can analyze and test the hardware of the system on various grounds. Follow the below steps for Windows diagnosing your PC.
- Type Performance Monitor in the search bar of Windows and open the Utility.
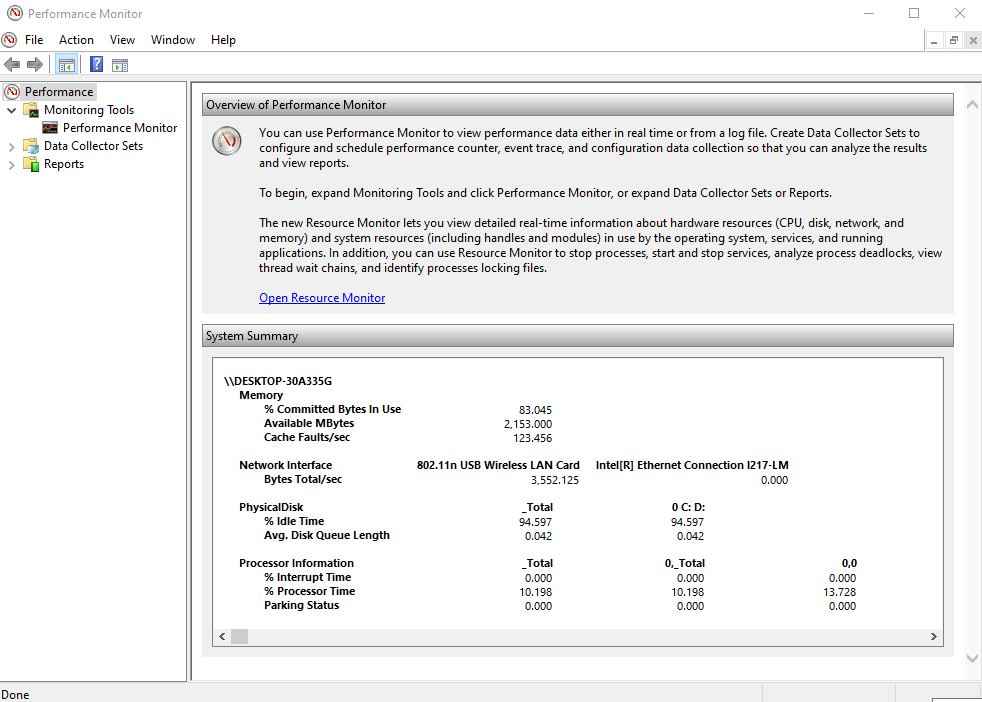
- Click on the Reports option in the left panel of the utility, and under that, choose System.
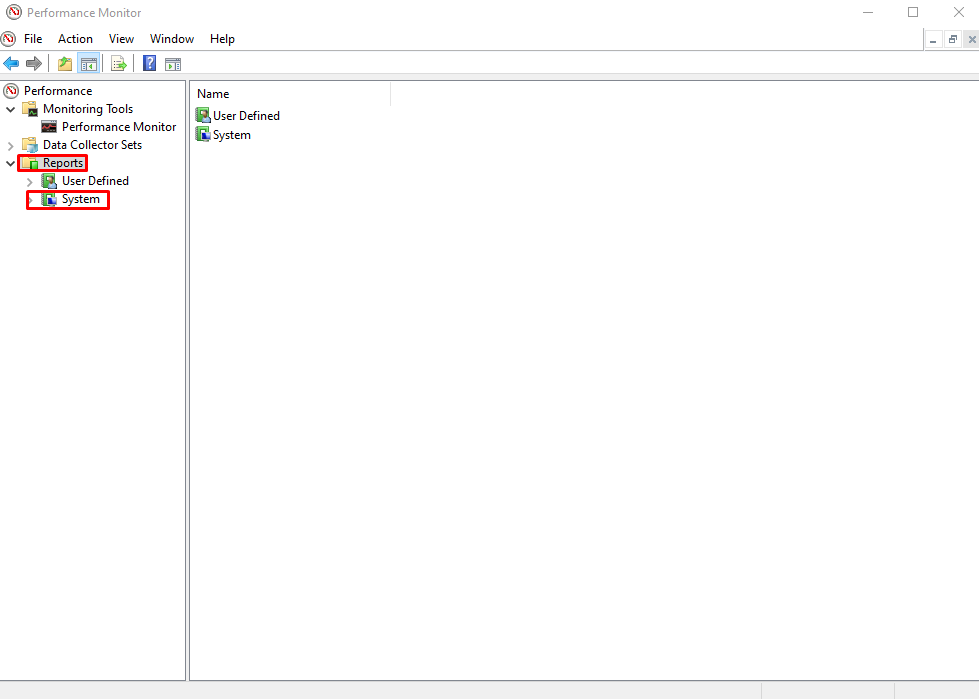
- Now, select the System Diagnostics icon under the System option.
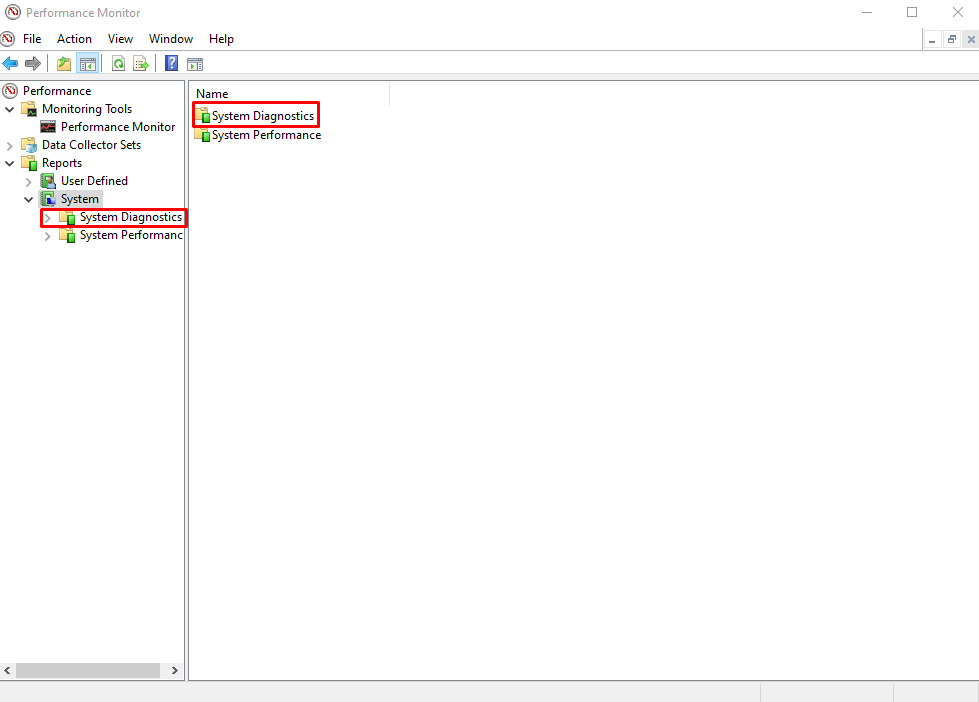
- Here, pick the Computer Name, and the tool will provide you with brief details of your system on the left panel.
- There are various tests and data available through which you can analyze your system.
- You can also view the live performance graphs by the Performance Monitor option under Monitoring Tools.
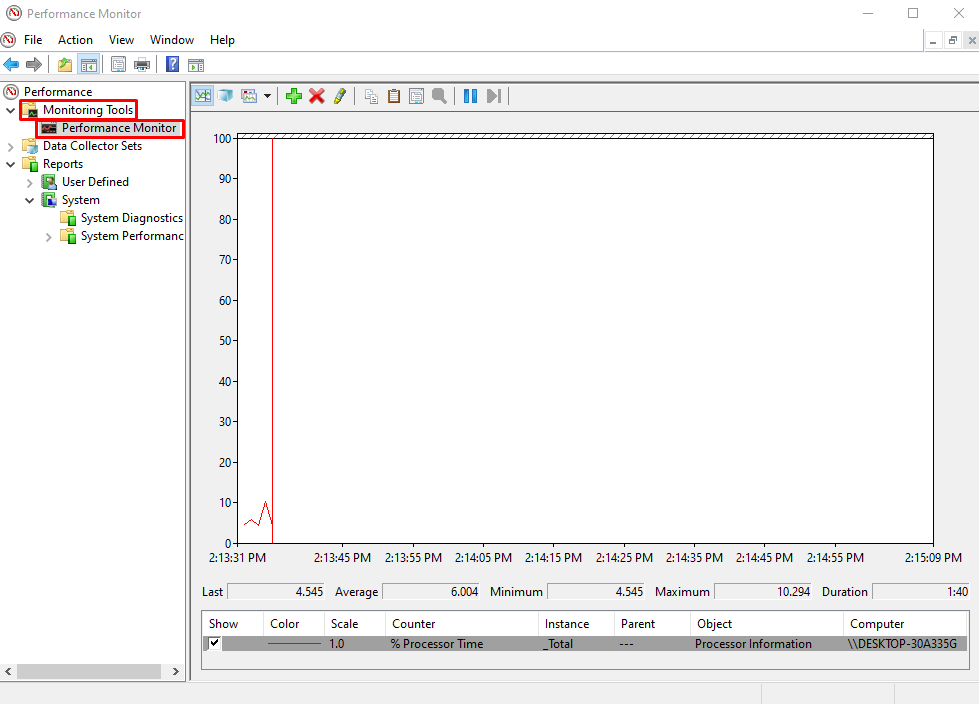
-
Run System Diagnostics Windows 10 using Memory Diagnostic
This diagnostic test is useful for the RAM of your system. The RAM (Random Access Memory) is temporary storage that is wiped when the system shuts down. However, it is crucial for the computer that the RAM works efficiently. There are various warning signs that a faulty RAM gives before permanent failures, like system deteriorating performance, frequent crashes, video card loading errors, etc. So, the below-mentioned steps will help you to run diagnostics on Windows 10.
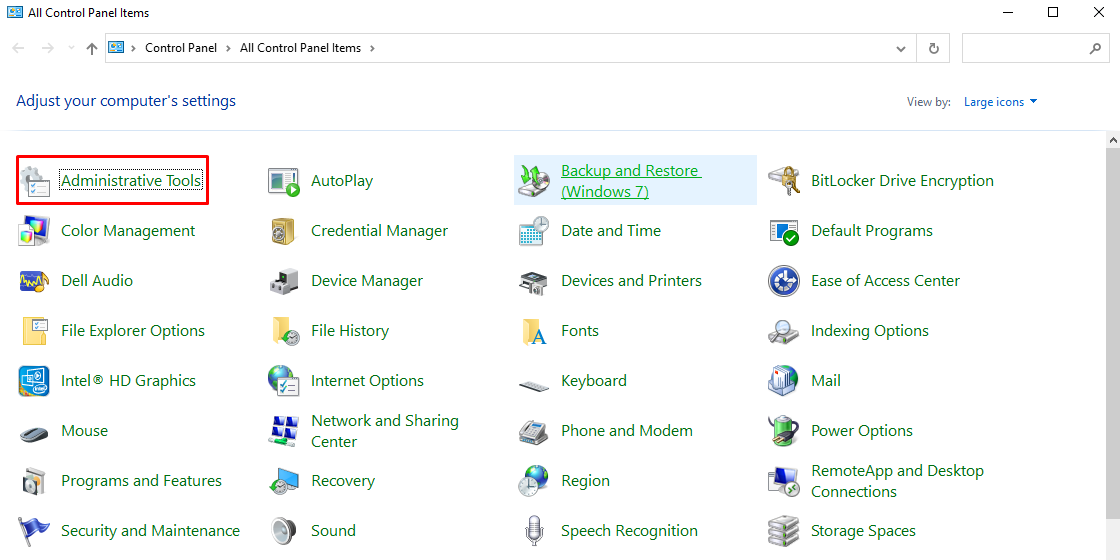
- In the new window, double-click on Windows Memory Diagnostic.
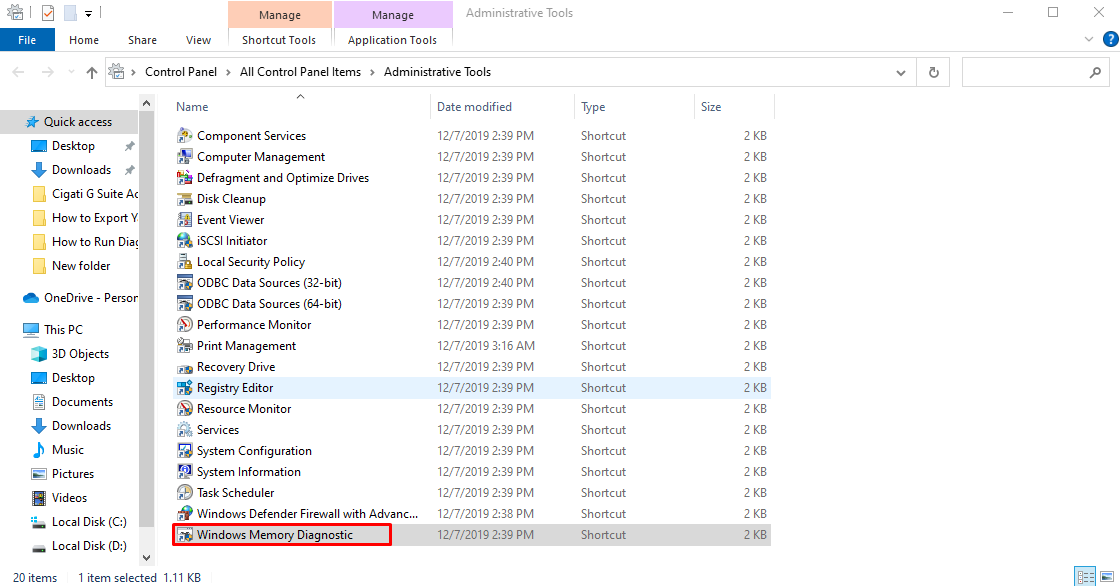
Note: You can also directly press the Windows + R keys simultaneously on your keyboard and then type mdsched.exe.
- Here, pick the Restart now and check for problems option.
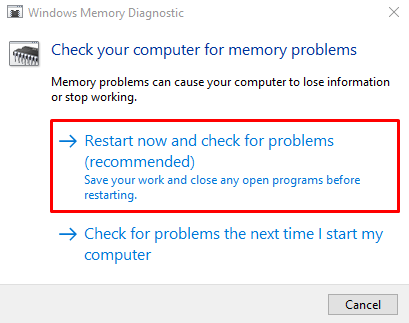
Now, your system will reboot in the Windows Memory Diagnostics environment and will scan for all the issues in your Windows memory.
The above two utilities to run diagnostics on Windows 10 are considered to be the basic tools for the process. Besides, there are some other in-built Windows tools that several users are unaware of. Let us also take a look at these PC diagnostics Windows 10 utilities.
-
Reliability Monitor
It is an important diagnostic tool that was first launched with Windows Vista. The utility is available in the Control Panel and can provide a timeline of diagnostic data. The Reliability Monitor displays a graph of all the errors set by days. Moreover, you can also view the errors by category type using this Windows 10 hardware diagnostics tool.
-
Windows Troubleshooter
As most of the diagnostic tools are designed for finding errors in the hardware. The Windows troubleshooter can identify the issues with Windows itself. Nevertheless, it is the most common diagnostic utility that every Windows user would have used at least once.
It was earlier known as the Windows Fix It Solution Center on the previous versions of Windows. The troubleshooter mainly works in the background. But, you can also directly troubleshoot different hardware and system drivers with this troubleshooter.
What to do if Diagnostic Tools does not Run on Windows 10?
You will be easily able to run diagnostics on Windows 10 using the above tools. Furthermore, there have been such events reported by users that their troubleshooter has stopped working. It can be hectic when the tool itself shows some error. So, we have gathered the solutions using which you can fix the Diagnostic wizards.
Solutions to Fix Diagnostics Troubleshooting Wizards
- Repair or Reinstall Microsoft .NET Framework
- Scan PC for Virus/Malware
- Using Registry Editor
- Initiating SFC Scan
Repair or Reinstall Microsoft .NET Framework
Microsoft .NET Framework is utilized in Windows for multiple applications, from system programs to gaming applications. The .NET framework comes preinstalled on most PCs but should be updated from time to time for the smooth functioning of all utilities.
An issue with the .NET framework can be the reason behind the misbehavior of the diagnostic tools. You need to repair the .NET framework installation to fix the issue and run diagnostics on Windows 10 successfully.
- Start with pressing the Windows and S keys simultaneously on your keyboard. Then, pick the Programs and Functions options from the list.
- Look for the Microsoft.NET Framework option and select it.
- Now, click on Change or Repair.
- Then, follow the instructions for the repair process of the .NET Framework.
It will fix the issue with the .NET framework and eventually with the Windows 10 diagnostics and repair tools. Perhaps, if your issue persists, then you need to reinstall the .NET framework on your system again by following each step precisely.
Scan PC for Virus/Malware
There are situations when some malware or virus intrusions in the system lead to the inefficient working of the system programs. If the malware interferes with the core components of Windows, then even your troubleshooters and diagnostic utilities can stop working.
Therein, you are required to run complete scans of your system using your Antivirus. If you find any external suspicious items, remove them immediately and check the troubleshooters again to efficiently run diagnostics on Windows 10.
Using Registry Editor
In this method, you need to be cautious as it can also cause harm to your system if not executed properly. It is an effective method to fix the internal issues of the system that may be causing issues to run diagnostics Windows 10. Users can edit the computer registry details and fix any missing parts.
Perhaps, we would recommend you to skip this method if you are a novice user and have not used Windows registry editor before.
Initiating SFC Scan
The errors in the installation of Windows can also cause problems in running diagnostics on Windows 10. You can know about these issues by initiating the SFC scan. Moreover, the SFC scan will scan the PC and fix any Windows issues, including the issue of Windows diagnostics Windows 10. Take the help of the below steps to run the SFC scan on your PC.
- Run the Command Prompt as administrator by pressing the Windows + X keys simultaneously.
- Then, enter sfc/ scannow and tap on the Enter key.
- Now, you have to wait till your computer is completely scanned. Any issues with the system will be automatically fixed.
You can run the Microsoft Windows Troubleshooting Wizards by fixing them using the above methods.
Summing Up
Running diagnostics on Windows 10 can identify the issues in the PC earlier and can help prolong the system’s life. You can make the diagnostic tests on your PC by using the Windows in-built utility methods mentioned in the blog. They can monitor the hardware functionality and can identify and fix the errors. Additionally, if your diagnostic utility is misbehaving, then fix the wizard with the solutions provided above.
Related Blog: Blue Screen Error Codes List
About The Author:
Rohit Singh is an Email Backup, Recovery & Migration Consultant and is associated with Software Company from the last 3 years. He writes technical updates and their features related to MS Outlook, Exchange Server, Office 365, and many other Email Clients & Servers.
Related Post