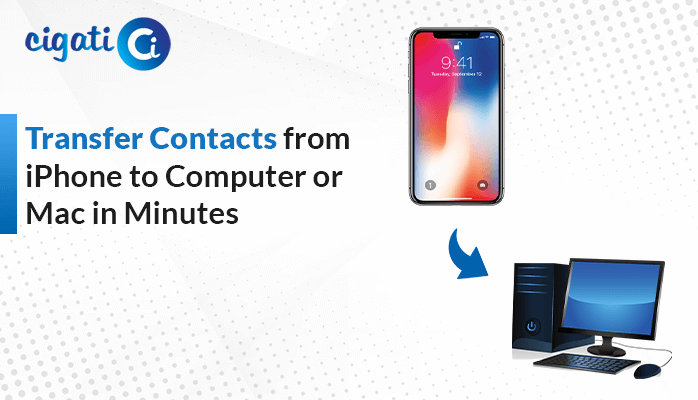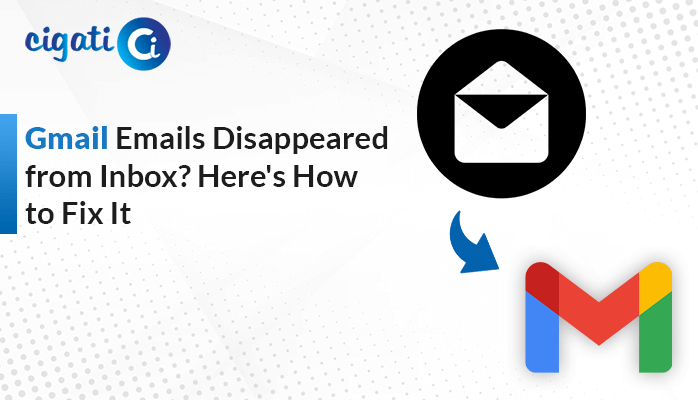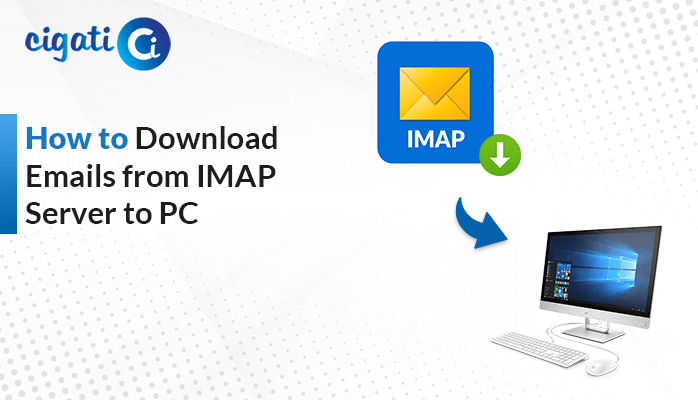-
Written By Rohit Singh
-
Updated on April 3rd, 2025
How to Download All Gmail Emails to Computer (Fast & Easy)
Do you want to keep your emails safe or move them to a new email account? You can easily save your Gmail messages onto your computer. However, this is helpful if you’re switching to a different email like Yahoo or just want to free up space in your Gmail account (remember, free Gmail only gives you 15GB). You can store these saved emails on an external hard drive or upload them to your new email provider. As a result, users want to download all Gmail emails to computer. That’s why, Cigati Gmail Backup Tool helps you to do it.
Gmail is easy to use because it lives online. Moreover, you can check your emails from any computer or phone without needing special software. Plus, your messages are safely stored on Google’s servers, so you don’t have to worry about losing them if your laptop or phone breaks.
Why It Is Necessary to Save All Gmail Emails to Your Computer
Google is a colossus for protecting your data, but no system is completely safe. They employ thousands of experts to keep your emails secure, but even the best defenses can be breached. Hackers constantly find new ways to infiltrate systems, and past attacks on Gmail prove this. So, while it’s unlikely, your emails can be compromised.
Having a backup of your emails is like having insurance. You’re creating a safety net by downloading your emails to your computer. If something happens to your Gmail account – whether it’s a hack, a technical glitch, or you simply want to switch email providers – you’ll have a copy of your important messages.
Taking control of your data is empowering. Downloading your emails gives you peace of mind and flexibility. You can access your messages offline, move them to a different email service if needed, or simply have a record of important communications. It’s a simple step that can save you a lot of hassle in the long run.
Also Read: How to Merge Two Gmail Accounts into One Inbox
How to Download All Gmail Emails to Your Computer: 4 Methods
There are a few ways to save your Gmail emails to your computer. We’ll show you some simple methods to download your messages, so you can keep them safe or move them to another email account.
#1. Save a Single Email or Thread
- First, open the email you want to save.
- Further, look for three dots at the top right corner of the email.
- Next, click the dots to see more options.
- Reply
- Forward
- Filter messages like this
- Delete this message
- Block “Sender”
- Report Spam
- Report phishing
- Show original
- Translate message
- Download message
- Mark as unread
- Then, choose “Download message.”
- At last, pick where you want to save the email on your computer.
#2. Download a Gmail Email Attachment
Do you want to save a file someone sent you? Follow the below steps to download all Gmail emails to Computer along with the attachment.
- First, open the email or a file you want to save.
- Subsequently, the file will usually be shown at the bottom of the email. It might look like a little picture or document icon.
- Next, click on the file name, and you’ll usually see a preview. To save it to your computer, look for a little downward arrow or a “Download” button. Click on it.
- Then, your computer will ask you where to save the file. Pick a spot you’ll remember, like your “Downloads” folder.
- At last, click “Save” or “OK” to finish saving the file.
Now, you can find the file on your computer in the folder you chose.
#3. Download All Emails from Gmail to Your Computer Using Google Takeout
Have you ever wanted to have a complete backup of all your Gmail messages, just in case? Maybe you’re switching email providers or just want a safety net. Here’s how to download everything at once:
- First, go to takeout.google.com. However, this website lets you download all your Google data, including your Gmail messages.
- Then, there will be a list of all your Google products. Look for “Mail” and click the checkbox next to it.
- Next, you can choose to have Google email you a download link, add it to your Google Drive, or even send it to other cloud storage services like Dropbox.
- Subsequently, do you just need it once, or do you want to set up automatic backups? Pick “Export once” for a one-time download.
- Further, most computers can open “.zip” files, so that’s a good choice. You can also choose how big you want the download to be – just remember, a bigger download might take longer to process.
- Finally, click “Create export” and wait. Google will take some time to gather all your messages and prepare them for download. You’ll get a notification once it’s done.
Now, you’ll have a complete copy of all your Gmail messages stored safely on your computer or cloud storage.
Here, we have accomplished all the possible ways to download all emails from Gmail to computer. However, the problem most users face is that the manual method requires technical expertise. Along with that, manual approaches are quite lengthy and complicated. That’s why, they want an efficient solution where users can easily perform the steps. The following section will discuss the same.
#4. Save All Gmail Emails to Computer Effortlessly – Professional Software
Cigati Gmail Backup Tool is a reliable and helpful program that lets you easily save your Gmail messages right on your computer without any hassle. In addition, it’s also great to migrate emails from Gmail to another email client without data loss. Furthermore, it keeps your information safe and sound. You can even see a preview of your emails and keep your folders organized just like you like them. Let’s dive into how this tool works so you can understand it better.
Steps to Download All Gmail Emails to Computer:
- First, download and run the Gmail Backup Tool on your system.
- After that, enter the login credentials of Gmail.
- Next, preview and highlight the Gmail folders in a preview panel and move further.
- Subsequently, select PDF file format as a saving file.
- Later, designate the location where you want to download the newly created file.
- In the end, click the Convert button to initiate the conversion process.
Concluding Thoughts
Downloading all your Gmail emails to your computer offers several advantages, including creating a comprehensive offline backup, preserving important data, and enabling efficient management and searching of emails outside the Gmail interface. While it’s a straightforward process to download all Gmail emails to computer using Google Takeout, be prepared for potentially large download sizes and consider storage space requirements. By carefully selecting desired email formats and destinations, you can effectively safeguard your email history and enhance accessibility.
You May Also Read: Move Gmail Folders to Another Gmail Account
About The Author:
Rohit Singh is an Email Backup, Recovery & Migration Consultant and is associated with Software Company from the last 3 years. He writes technical updates and their features related to MS Outlook, Exchange Server, Office 365, and many other Email Clients & Servers.
Related Post