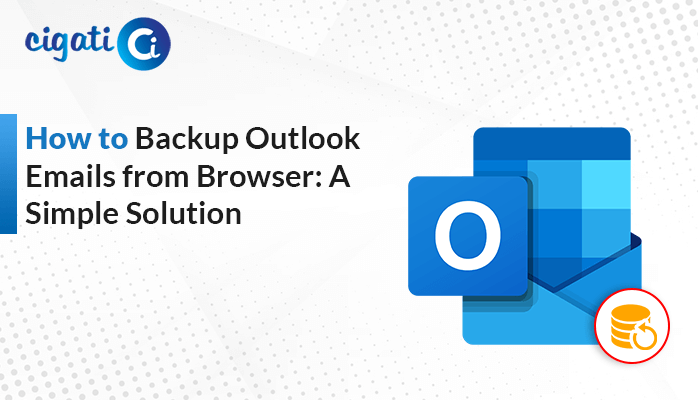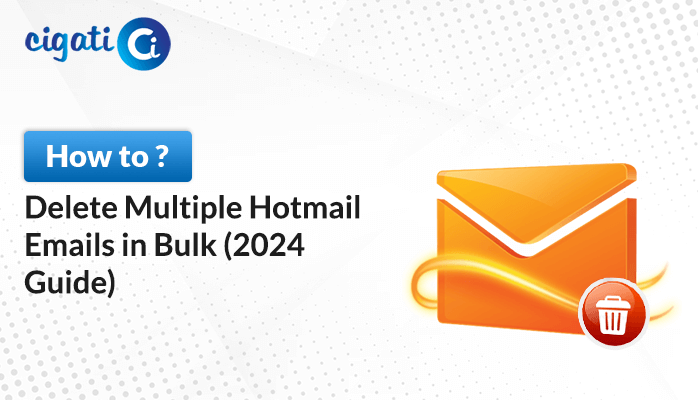-
Written By Rohit Singh
-
Published on April 12th, 2025
How to Download Emails from IMAP Server to PC – Easy Guide
Managing large volumes of email over time, businesses face issues with server capacity. One of the simple solutions is to download emails from IMAP server and store them on local drives. This helps businesses reduce the space on the server and retain important business emails. So, how can one download the emails to their desktop? There are two possible solutions for this: manually or by using a dedicated Cigati IMAP Backup Tool. Read this blog further to better understand how the process works and how the tool can help solve it quickly and efficiently.
IMAP is a protocol that enables users to view and manage mailboxes from anywhere. It keeps the messages on the mail server so that they can be accessible across various devices.
Benefits to Download All Emails from IMAP Server
Downloading emails from an IMAP server to a PC provides offline accessibility and helps free up space on the server. These are some of the reasons why it is essential to do it:
- Email servers crash, accounts get hacked, or there can be service disruptions. By downloading emails on a PC, a backup is created if anything goes wrong.
- IMAP requires an internet connection; therefore, saving emails on a PC will give offline access. This can be helpful while traveling or in low-connectivity areas.
- Many email services provide a limited storage plan. Therefore, moving older emails from the IMAP server to the PC can help users manage the storage space efficiently.
- When migrating to a new email platform, creating a local backup of the emails on the desktop protects the data and prevents syncing issues.
- Some companies are required to retain emails for legal and audit purposes. Archiving emails on desktop will retain emails for long-term access.
How to Download Emails from IMAP Server? – 3 Simple Ways
There are two methods for downloading emails from an IMAP server to a PC. The first one is a manual method using Outlook or Thunderbird. Another one is by using a dedicated and secure tool. Users can choose either of the two methods depending on their specific needs.
Method 1: Backup Emails from IMAP Server Using MS Outlook
This is the simplest method to create a local backup by exporting emails. First, we have to configure IMAP in Outlook and then download the emails.
The following are the steps to initiate the process:
- Open the Outlook application.
- Go to File > Account Settings > Account Settings.
- Now, click on Email > New > Manual setup or additional server types.
- Choose IMAP and enter the IMAP account credentials and server details:
| Incoming Mail Server | imap.gmail.com |
| Outgoing Mail Server | smtp.gmail.com |
| Username | Email Address |
| Password | Email or app password |
- After adding the IMAP account info, navigate to More settings > Outgoing Server.
- Check: My outgoing server(SMTP) requires authentication.
- Now, navigate to the Advanced tab and enter:
| IMAP | Port: 993 and SSL |
| SMTP | Port: 465 or 587 |
- Click Ok > Next > Finish.
Limitations: This is a time-consuming process, and the user needs to have a technical understanding of configuring IMAP in Outlook.
Method 2: Save Emails from IMAP Server Using Thunderbird
This is a free and open-source manual method, and therefore, it is widely used for personal and business use. Once exported to a PC, the emails are available for offline access, too.
Given below are the steps to follow to download all emails from IMAP server:
- Download, install, and open Mozilla Thunderbird.
- Set up your existing account by clicking on the Email tab and entering the account info.
- On the left panel, expand Local Folders.
- Right-click on Local Folders > New Folder and name it.
- Select the files or folders from your IMAP inbox.
- Drag and drop them into your new Local Folder.
Limitations: Since Thunderbird stores the emails in a .mbox file, it will be safe to secure the backup with a password.
A Dedicated Tool to Download Emails from IMAP Server
The IMAP Backup Tool is a powerful email backup and migration tool. With this tool, the user can convert IMAP emails into other file formats. It allows users to migrate the entire mailbox to cloud services like Office 365, Gmail, etc. For large-scale migrations, the bulk conversion functionality is useful. The tools’ built-in filters feature is used to target specific email types. Users can also choose to back up only the email messages by excluding attachments, reducing both speed and space.
Below is the step-by-step process to download all emails from IMAP server:
- Download the tool and run it.
- Click Continue and then choose either Single Mode or Batch Mode.
- Log in with your IMAP Email account credentials.
- Browse and select the files/folder that you want to download and click Next.
- Select PST as the saving file format from the drop-down menu.
- Pick the additional features if required.
- Finally, click on Convert to finish.
Conclusion
In this blog, we have explored the most efficient methods to download emails from IMAP server. Although manual methods do exist, they often have some drawbacks and are error-prone. For a more secure and reliable process, the Cigati IMAP Backup Tool is the more efficient tool to use. It also offers the option to bulk migrate, filter out duplicates, etc. Choose the right method as per your requirements.
Frequently Asked Questions
Q1 – Can I save IMAP emails locally?
Ans – Yes, you can. Even though IMAP stores messages on the server, the user can archive the emails by simply copying them locally on their computer. It can be done in various ways: by using Outlook, Thunderbird, or a professional tool.
Q2 – Why do I need to save IMAP emails on my computer?
Ans – There are various reasons for this:
- Creating a Local backup
- Offline accessibility
- Free up storage space
- Email migration
- For legal and compliance regulations
About The Author:
Rohit Singh is an Email Backup, Recovery & Migration Consultant and is associated with Software Company from the last 3 years. He writes technical updates and their features related to MS Outlook, Exchange Server, Office 365, and many other Email Clients & Servers.
Related Post