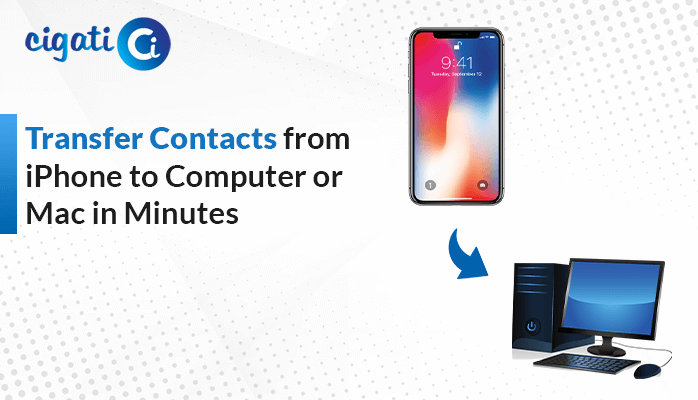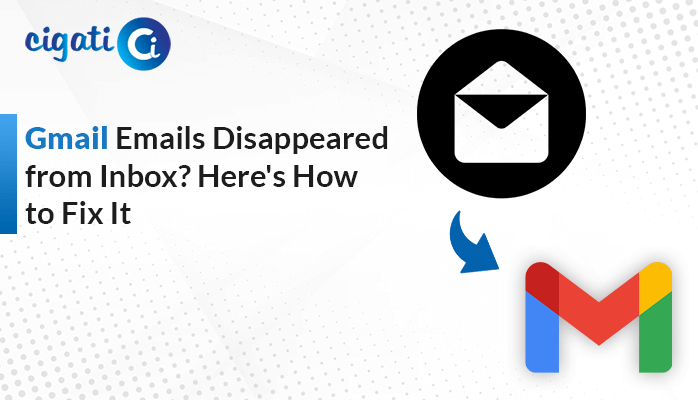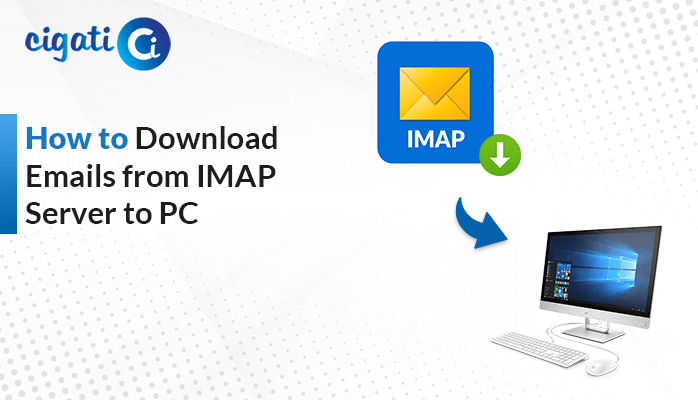-
Written By Saumya Tandon
-
Updated on January 20th, 2025
Download All Large Files from Google Drive – Fast & Easy (2024)
Do you find it difficult to download large files from your Google Drive? Well, get ready to make it super easy. We’ve a complete guide coming your way that’ll show you how to download big files from Google Drive without hassle. Additionally, we’ll help you understand the limits and give you exclusive tips and tricks so you can share and download your big files like a pro.
Nowadays, storing and sharing files online is common. Google Drive is the best place for this. It lets you easily save, share, and get your files whenever you want them. But sometimes, downloading big files from Google Drive can be tricky. The file you are trying to upload may be too large, or you may need help completing the task. Don’t worry! The upcoming sections will discuss this.
Also Read: Find and Delete Duplicate Files on Windows
Secret Ways to Download Big Files from Google Drive Quickly
Backing up your Google Drive files onto your computer is a smart way to ensure your stuff stays safe. Now, let’s talk about download Large Files from Google Drive to your desktop. There are three easy ways to do this, and we’ll explain each one to help you get your Google Drive stuff onto your computer.
Fix#1. Download Large Files from Google Drive Like a Pro
If you want to accomplish the downloading process smoothly, opt for an automated approach. Using reliable software, Cigati Google Drive Migration Tool can make downloading your Google Drive files easy and accurate. In addition, this tool helps you save all kinds of stuff like documents, images, videos, and more from your Google Drive to your computer or even other storage services like OneDrive. Now, we will discuss the working of this software. It will help you to have a better understanding of your mind.
Steps to Download Large Files from Google Drive
- First, download and install the Google Drive Migration Tool.
- After that, click Next and sign in to your Google Account to allow access.
- Then, choose the Google account you want to copy files from and give permission.
- Further, return to the tool and see all your Google Drive files. Pick the ones you want to save and click Next. It will help you to download large files from Google Drive.
- Use filters if you need them, and click Next again.
- Now, choose where to save the files on your computer and click Open.
- Finally, enter a name for the folder where your files will go and click OK to start the download.
Your Google Drive files are now on your computer. With the help of the following steps, you can get your Google Drive stuff onto your PC.
Fix #2. Opt for the Select & Download Feature
Let’s discuss another way to get your Google Drive files onto your computer. This method works well if you only want to save a few things from your Google Drive. Here’s what you do:
- Click and hold Ctrl+A to select all your files, or choose specific files by clicking on them.
- Right-click again and choose Download from the menu that pops up.
- Your files will save in a folder named Download on your computer.
The above section aims to download large files from G Drive.
Fix #3. Using Google’s Backup and Sync Client
Another way to save your Google Drive data is by using Google’s Backup and Sync Client. This program helps you connect your computer to your Google Drive so that your files automatically get saved on your computer, too.
- First, download the backup and sync program.
- After that, install it and start the program.
- Then, sign in with your Google Account to start syncing.
- Further, choose the folder on your computer where you want to save your Google Drive stuff.
- Next, click OK.
- That’s it! Your Google Drive files will now be copied to your computer.
- Depending on your internet speed, it might take some time to finish copying all your files.
Following these steps will help you easily download large files from Google Drive using Google’s Backup and Sync Client.
Fix #4. By Using Google Takeout
Google Takeout is the best service from Google that helps you download all your Google Drive files to your computer. Here’s how you can do it:
- First, go to the Google Takeout website and log in with your Google account.
- After that, click Deselect All. Then, scroll down and choose the checkbox after Google Drive.
- Now, click Next Step.
- Then, pick your settings for how you want the files to be exported.
- Further, click Create Export.
- You’ll get download links sent to your email connected to your Google Account.
- Download the files, and you’re done! Your Google Drive files are now backed up on your computer.
Following these steps will help you effortlessly download all your Google Drive files to your computer using Google Takeout.
Concluding Thoughts
Keeping our files safe and easy to get is important. Google Drive is a great place to keep your files, and it helps you download them to your computer in different ways. You can pick specific files with the ‘Select & Download’ feature or use tools like Cigati Google Drive Migration Tool to download big files from Google Drive. Also, there’s Google’s Backup and Sync Client and Google Takeout, which make it super easy to bring your files straight to your computer.
You May Also Read: Google Drive File Stream Not Working
About The Author:
Saumya is a proficient technical content writer with a deep passion for technology and a natural talent for writing. She excels in creating compelling and informative content that captivates readers on technology websites. Her areas of specialization include data migration, Email backup, and recovery, where her vast expertise enables her to develop superior-quality content that is both educational and stimulating.
Related Post