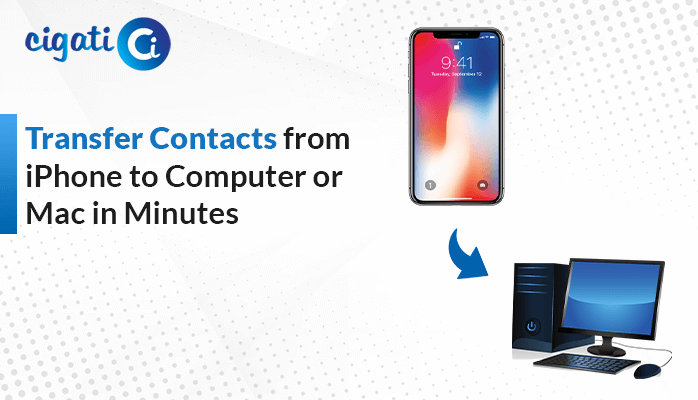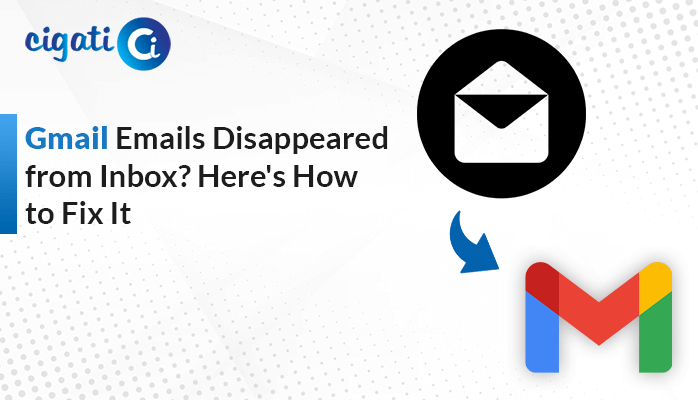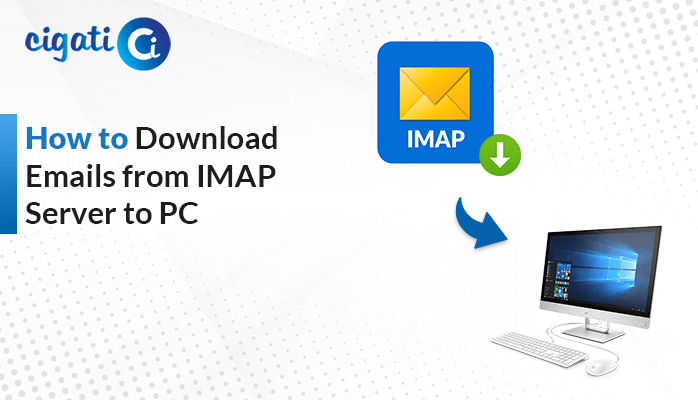-
Written By Rohit Singh
-
Updated on September 20th, 2024
How to Download All Photos from Google Drive: A Quick Guide
“I accidentally deleted a bunch of photos from my HP Chromebook. They’re all saved on Google Photos, but I need them on my laptop. I’ve been trying to download Photos from Google Drive one by one, but it’s taking way too long. I’ve spent much time searching online for a solution, but everything I’ve tried hasn’t worked. Is there a faster way to return my photos to my laptop?”
In 2019, Google stopped automatically saving photos from your computer to Google Drive. As a result, this made it harder for people to manage their photos. If you have pictures on Google Drive and want to save them to your computer or phone, we can help you. Moreover, we will provide you a direct solution with the help of the Cigati Gmail Backup Tool.
Various Methods to Download Photos from Google Drive
This guide will show you how to save pictures from Google Docs. You can save one picture or many at once. We’ll cover different ways to do it, like using HTML files, Microsoft Word, and Google Keep. Let’s get started!
#1. Download Pictures From Google Drive in HTML Format
To download many pictures from Google Drive at once:
- First, find the document you want to download pictures from.
- After that, go to File and choose Download > Web Page (.html, zipped).
- Next, look for the downloaded zip file.
- Then, right-click the zip and choose Extract All.
- At last, open the folder inside the unzipped folder to see your pictures.
#2. Download Photos From Google Drive to Computer in Word Format
To download a few images from Google Drive:
- First, find the document you want to download pictures from.
- Afterwards, go to File and choose Download > Microsoft Word (.docx).
- Subsequently, find the downloaded Word file.
- In the end, right-click on the picture you want and choose Save as Picture.
#3. Save Images From Google Drive Through Publishing it to the Web
To download a few pictures from Google Drive:
- To begin, open the document you want to download pictures from.
- After that, go to File > Share > Publish to web.
- Later, click Publish and then OK.
- Subsequently, copy the link that appears.
- Then, paste the link into a new tab and press Enter.
- Finally, right-click on the picture you want and choose Save as an image.
#4. Save an Image From Google Drive as a Screenshot
To save a picture from Google Drive as a screenshot:
- Initially, find the document you want to save the picture from.
- Then, search for “snipping tool” and open it.
- Next, click New or press the Windows key + Shift + S.
- Here, take a screenshot by dragging a box around the picture you want.
- In the end, press Ctrl + S to save the screenshot.
#5. Download a Photo Using Google Keep
To save a picture from Google Drive using Google Keep:
- Open your document: Find the document you want to save the picture from in Google Chrome.
- Save to Keep: Right-click on the picture and choose View more options > Save to Keep.
- Save image: In the open sidebar, right-click on the picture and choose Save as image.
#6. Save Many Pictures Using an Add-on
To download many pictures from Google Drive using an add-on:
- Initially, find the document you want to download pictures from.
- Later, go to Extensions > Add-ons > Get add-ons. Search for and install Extractor and Remover.
- Then, go to Extensions and click on the add-on > Start.
- Next, choose Extract images to drive.
- After the process finishes, click View Files. You’ll find a new folder with your pictures in Google Drive.
Here are some drawbacks of accomplishing the manual ways.
- High chance of data loss.
- Time and energy consuming.
- It requires technical expertise.
- Non-technical users may face lots of difficulties.
#7. Download All Photos from Google Drive to Computer – Automated Solution
There’s a remarkable tool, Cigati Gmail Backup Software that can help you to download all photos from Google Drive. In addition, it’s easy to use and keeps your photos safe. You can also use it to save other things from Google, like emails and contacts. Moreover, this tool can even remove duplicate images before downloading. Now, we will see how this comprehensive utility works.
Steps to Download Photos from Google Drive in Bulk:
To download your photos using the Gmail Backup Tool:
- First, download and open the tool on your computer.
- After that, enter your Google account information.
- Then, select Google Photos from the list.
- Further, look at the photos you want to save.
- Later, select PDF from the list and set the destination path.
- In the end, click the Convert button.
Conclusion
We’ve discussed several methods to download Photos from Google Drive, each with its advantages and disadvantages. If you need to download a large number of images, using the Gmail Backup Tool might be the most efficient option. For smaller sets of photos, downloading as a Microsoft Word file or HTML file could be suitable. However, if you only need a few specific images, using the snipping tool or Google Keep might be more convenient. Ultimately, the best method for you will depend on your certain needs and preferences.
You May Also Read: How to Backup Google Photos to External Hard Drive
About The Author:
Rohit Singh is an Email Backup, Recovery & Migration Consultant and is associated with Software Company from the last 3 years. He writes technical updates and their features related to MS Outlook, Exchange Server, Office 365, and many other Email Clients & Servers.
Related Post