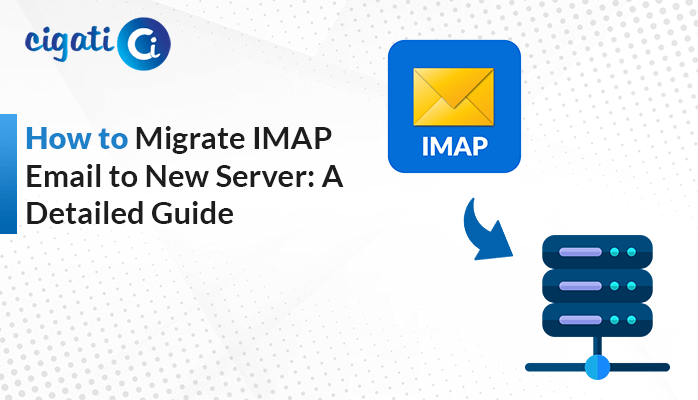-
Written By Rohit Singh
-
Updated on July 2nd, 2024
How to Export eM Client to Outlook PST File – Easy Guide
eM Client and Outlook are both great email programs. They come with extra features like calendars, planners, and tools for working together. However, Outlook has some benefits, like being closely connected to other Microsoft Office apps. It also has tools for automating tasks in a business. If you’ve decided to Export eM Client to Outlook for any reason, you must move your emails from eM Client to Outlook. Moreover, you can effortlessly transfer using the Cigati IMAP Backup Wizard.
Sometimes, you just want to keep using Outlook while having access to your old eM Client emails. This guide will show you how to do that correctly.
Also Read: Export SeaMonkey Mail to Outlook
Reasons for Exporting eM Client to Outlook:
Here are some simple reasons why to export eM Client to Outlook is a good idea:
- Works Everywhere: Outlook can be used on many devices and with different email systems, making it convenient for personal and work use.
- Part of Microsoft Office: Outlook goes hand in hand with other Microsoft Office apps, helping you work better and share things like emails, contacts, and calendars easily.
- Lots of Helpful Tools: With Outlook, you get tools for managing your calendar, keeping track of tasks, and organizing your contacts. As a result, it makes managing emails and tasks much easier.
- Automation for Business: Outlook has special tools that can automate tasks, which is helpful for businesses that need to work efficiently.
- One Place for Everything: You can use Outlook on different devices and still have access to all your emails, contacts, and calendar events in one place.
- Keeps Your Info Safe: Outlook has advanced security features like spam filters and encryption, ensuring your emails and info are safe.
So, switching to Outlook from eM Client can give you a smoother and safer email experience, especially if you use other Microsoft Office programs or need tools to help you work better. Now, we will perform the migration process.
Also Read: Export Claws Mail to Outlook
Best 2 Methods to Export eM Client Emails to Outlook
We will perform it using the native and automated solution to accomplish the migration process.
#1. Export eM Client Mails into Outlook Manually
The following section is distributed in two sections. First, we will export the eM Client to EML Format. After converting the resultant file to PST, we will import it to Outlook.
Step 1: eM Client Export to EML
- First, open the eM Client program on your computer.
- Next, choose the emails or folders that you want to export. You can do this by clicking on them.
- Once you’ve selected what you want to export, right-click on them. A menu will pop up; from there, choose Export.
- In the export options, select the format as either EML or Export to .eml files.
- Finally, choose where you want to save the exported EML files on your computer. Pick a location that you can easily find, and then click Save.
That’s it! You’ve successfully exported your emails or folders from eM Client in a format that you can use with other email programs. Now, you need to export EML to PST format to proceed further. Use the Cigati EML Converter to perform the bulk conversion without losing data.
Step 2: Import the Newly Created PST File to Outlook
Now, you need to import PST to Outlook. Follow the below steps to perform the procedure:
- After that, open Microsoft Outlook on your computer.
- Then, look at the top-left corner of the Outlook window and find the File menu. Click on it.
- From the options that appear, select Open & Export and then Import/Export. This will start the import process.
- In the next window, choose Import from another program or file and click Next.
- Now, select Outlook Data File (.pst) as the type of file you want to import and click Next again.
- You’ll see a new window asking for the file name or location. Make sure to select the location where you saved your backup file earlier.
- Finally, click on Finish to start the import process. Outlook will then import the data from your chosen file into your Outlook account.
Here, you’ve successfully imported your data into Microsoft Outlook, and you can now access it within the Outlook program. In short, we have completed the manual method to Export eM Client to Outlook. However, you have seen the above solution consumes a lot of time and energy. In addition, it is not a direct approach. You have to follow the steps very carefully. To overcome all the challenges, follow the next technique.
#2. eM Client to PST Converter: A Reliable Solution for Bulk Conversion
The Cigati IMAP Backup Tool is a great way to move your emails from eM Client to Outlook PST. It’s fast, reliable, and smart, as it knows not to migrate emails you’ve already moved, saving you time. You can also save multiple emails directly to your computer, and if you just need to move one email, that’s possible too. The tool keeps attachments organized neatly in folders. As a result, it makes it easy to use. Its interface is smooth, giving users a great experience. Here’s how you can use the tool:
Steps to eM Client Export to PST in Bulk:
- First, download and install the IMAP Mail Backup Tool on your computer.
- After that, open the tool and enter your eM Client user ID, password, port number, and hostname, then click Next.
- Then, select the files or folders you want to migrate from the list and click Next.
- Further, choose PST from the drop-down menu and click Next.
- Now, decide where you want to save the new PST file by clicking the Path to save option.
- Take a look at other features of the tool if you need to.
- Finally, click the Convert button to export from eM Client to PST format.
That’s it! The tool will handle the migration smoothly, and you’ll have your emails in Outlook in no time. Now, you need to import PST to Outlook.
- After that, open Microsoft Outlook on your computer.
- Then, find the File menu. Further, select Open & Export and then Import/Export.
- In the next window, choose Import from another program or file and click Next.
- Now, select Outlook Data File (.pst) as the type of file you want to import and click Next again.
- You’ll see a new window asking for the file name or location. Make sure to select the location where you saved your backup file earlier.
- Finally, click on Finish to start the import process.
Conclusion
By following these steps, you can easily export eM Client to Outlook without any trouble. Just back up your data regularly to avoid losing anything necessary while moving. Once you’re in Outlook, you’ll get access to all its advanced features and be more productive with your emails.
You May Also Read: Migrate eM Client to Office 365
About The Author:
Rohit Singh is an Email Backup, Recovery & Migration Consultant and is associated with Software Company from the last 3 years. He writes technical updates and their features related to MS Outlook, Exchange Server, Office 365, and many other Email Clients & Servers.
Related Post