-
Written By Garima Saxena
-
Updated on July 25th, 2024
How to Export Emails from Gmail to Text File? – Stepwise Guide
Earlier, we communicated via postcard, verbally, and somehow, if it was urgent, we sent a telegram. However, as time passes, digitalization eliminates all of these modes, converting our mailing system to electronic mail, such as Gmail. Sometimes we need to convert these Gmail messages into text format. So that in case of any emergency, such as internet outages, server crashes, uninterrupted power supply, etc., if users have a backup of their messages, they can easily use it for future reference.
So, in this article, we will learn some methods that can help you export Gmail emails to text files. Let us elaborate on techniques, that find the best ways to save Gmail messages with or without attachments in text format.
Also Read: Export Gmail to PST
Easy Methods to Convert Emails from Gmail to Text
We have different methods that we can execute to convert Google mail messages into text and readable format. This manual approach needs to follow the steps as instructed. Before you go with this method, we firmly advise you to take a backup of your data.
Method 1: Export Gmail Messages to Plain Text
This method can be executed in three stages.
- Stage 1: Convert Gmail Messages to PDF Format.
- Stage 2: Open the Converter Message in a Word Document.
- Stage 3: Save your Gmail Email as Text File.
Here are the steps to follow for each stage.
Stage 1: Convert Gmail Messages to PDF Format
- Access your Google Mail on any browser.
- From there select any message that you seek to convert.
- Right-click on the message and tap the Print option.
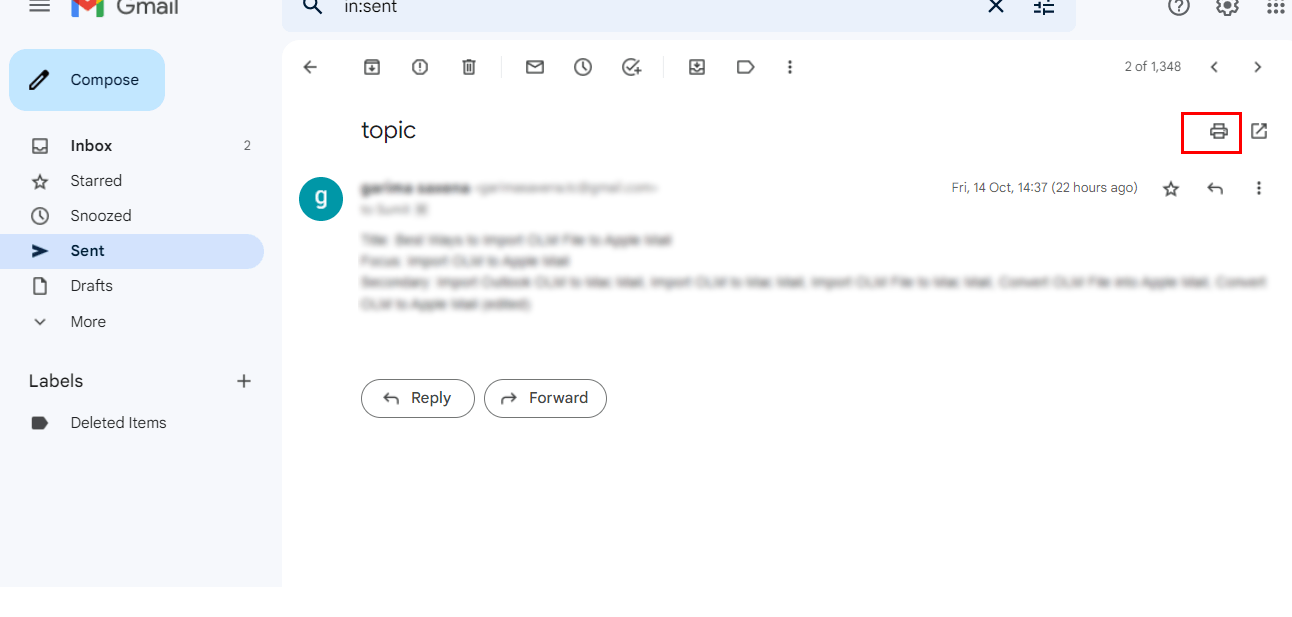
- Select the Destination, and Save as PDF from drop-down.
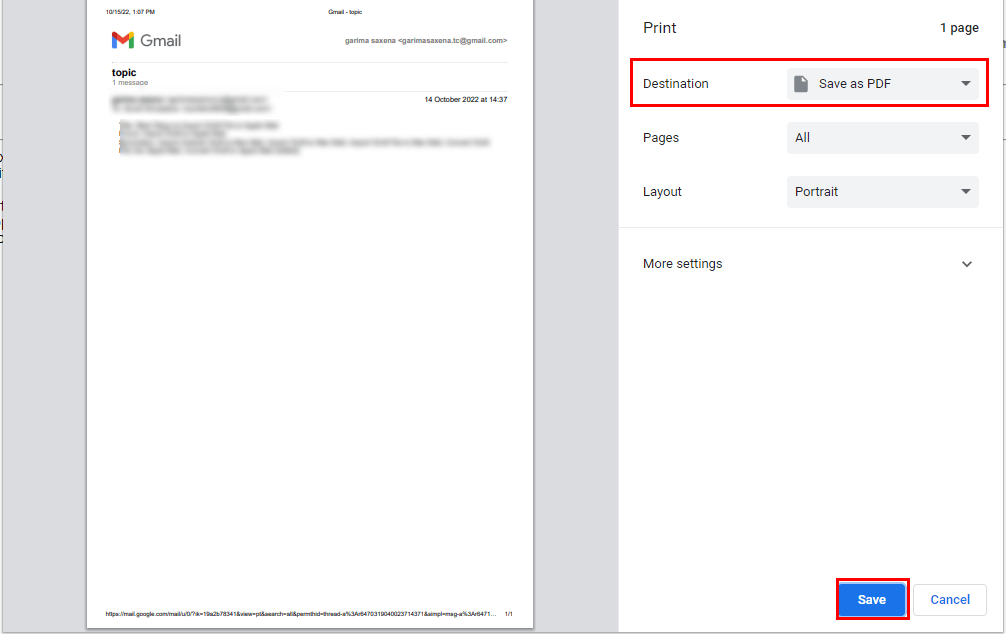
- Choose the destination path and name for the resultant file.
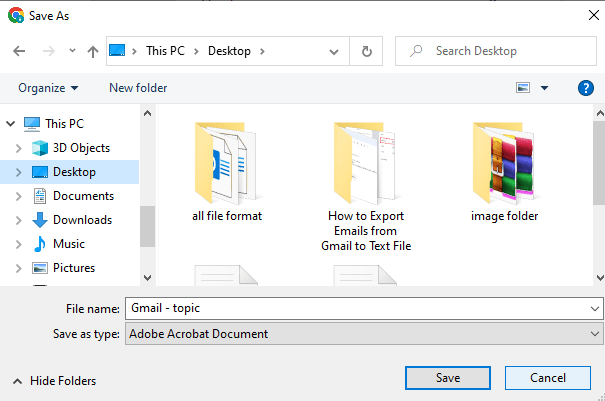
- Lastly, your messages will save as PDFs.
Also Read: Convert Gmail Emails to Word
Stage 2: Open Converted PDF Message in Word Document
- Go to the destination where you have saved your messages in PDF format.
- Right-click on the message, and choose the Open With option.
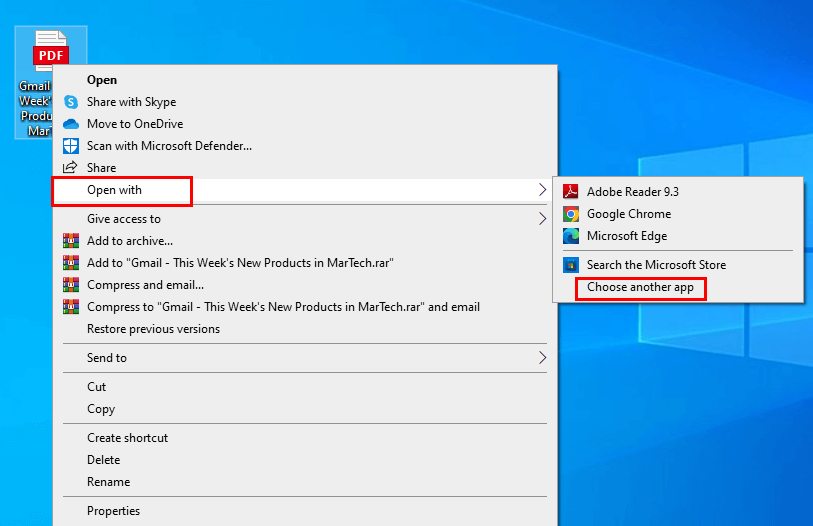
- Navigate to Choose another app, then go to the Word option.
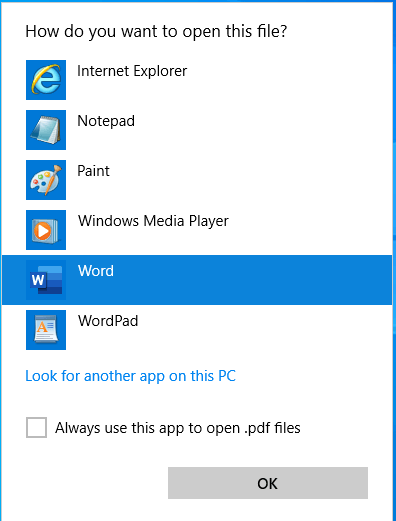
- Your selected file will reflect in the Word application.
Stage 3: Save Gmail Email (Earlier Converted as PDF) as Text File
- In the Word application, go to the File tab.
- Select Save As option.
- Choose the file format as Plain text(*.txt), under the Desktop option.
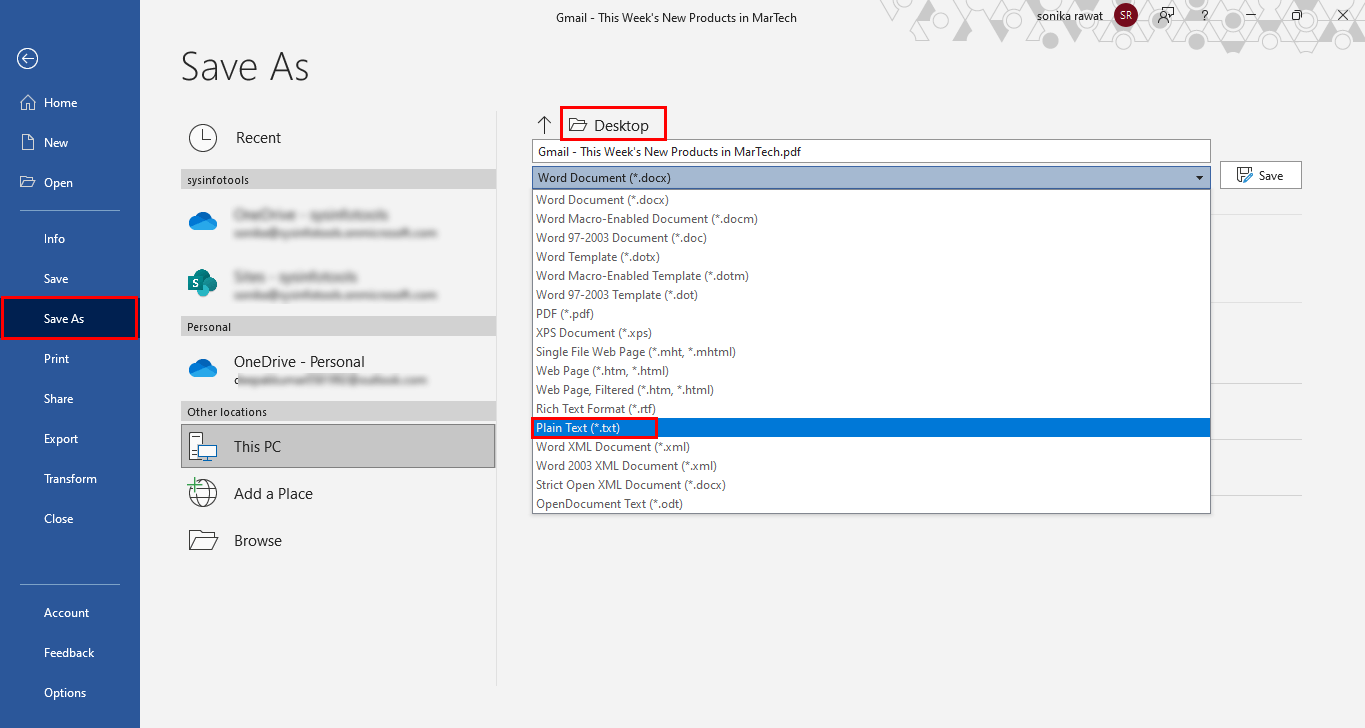
- Following, tap the save button.
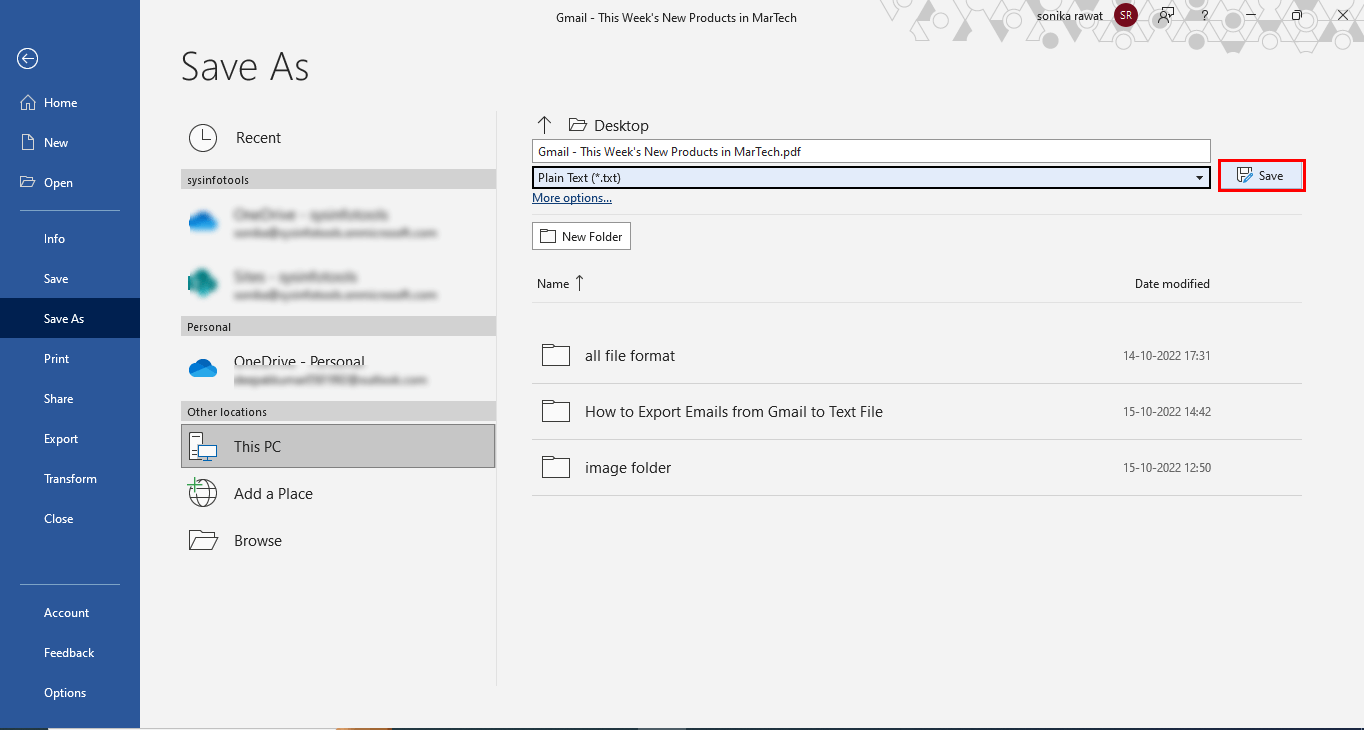
- In the subsequent wizard, choose the settings according to need, and tap OK.
- Finally, visit the desktop, and see your selected PDF(Gmail Message) will be converted into Plain Text(.txt) format.
After systematically completing these three stages, you have successfully exported emails from Gmail to a text file. But with this method, you may face some problems, which are listed below.
Constraints of the Manual Approach
There are some limitations of the manual approaches, that illustrated below.
- Your Gmail attachment will not convert into Text files.
- This technique allows you to save a single Gmail message at a time.
- It is one of the tedious tasks, that need a long time to save a message at a time.
- While converting Gmail messages to Plain text format, you may face formatting issues. It means you will not get the exact layout of the Gmail mailbox as you see it in Google Mail.
- The extra storage is required to save several messages, as a single message is converted at a time.
These are a few issues that you may face while going through the above stages. However, in some critical conditions, you may lose your precious data. In this situation, we firmly suggest you use an automated Gmail Backup Tool that can convert your Gmail data with attachments without any data loss. You can securely migrate your data in several file formats.
Smart Tool to Export Gmail Emails to Text File Instantly
The Cigati Gmail Backup Tool is the one-stop solution for all your Gmail emails. It allows you to change your Gmail emails with or without attachments to Text File Format clients and multiple file formats. In addition, you can also migrate your Gmail to several email clients, including O365. Moreover, with this utility, you can enjoy several benefits listed below.
Why Opt Automated Solution to Export Gmail Emails to Text Files
There are several benefits that you can avail of while using this tool. Below the list of benefits is illustrated.
- Allows to Save Gmail Email as Text File, PDF, PST, MBOX, EML, DOC, DOCX, HTML, and others.
- It offers safe Gmail messages migration into several email clients like HostGator, Office 365, GoDaddy, iCloud, Hotmail, Opera Mail, Thunderbird, Live Exchange, and many others.
- You can securely save your attachments separately in PDF format.
- Along with Gmail messages, you can also back up other Google applications such as Photos, Drive, Calendars, and Contacts.
- It saves space on your machine by deleting duplicate emails.
- You can take a backup of your Gmail emails within two date ranges as per accordance.
You can consider the above features in addition to converting Gmail email to text format. The best part of the Gmail Backup tool is that it doesn’t require any technical proficiency to run, and with a few steps, you can easily migrate your Google mail data into numerous email clients and file formats safely.
Conclusion
In this article, we have discussed some authentic and tested techniques to export Gmail emails to text files and other formats flawlessly. Although there are manual approaches available, they cost you time and are not a perfect fit for your data migration. There is a high risk of losing your data if you take the wrong step. On the contrary, the Gmail Backup Tool is a complete package to save your Gmail messages with attachments.
You May Also Read: Transfer Gmail to Another Gmail
About The Author:
Garima Saxena is a Professional Content Writer, who has deep knowledge of technical content writing. She writes about Email Backup, Email Migration, File Recovery, and File Conversion. She is having more than two years of experience in technical content writing.
Related Post




