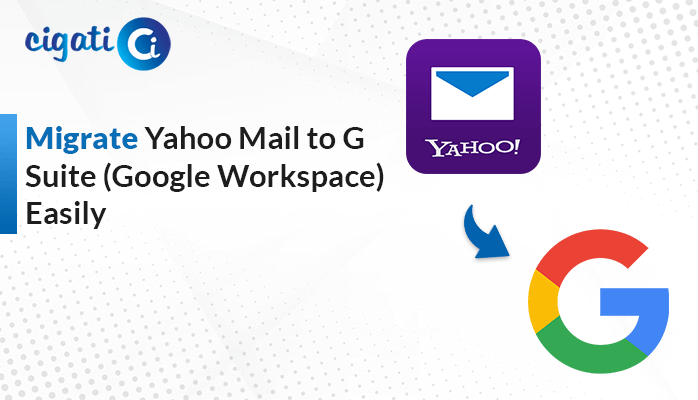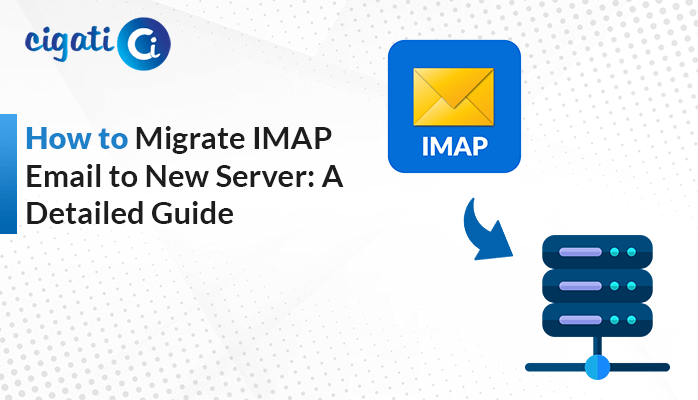-
Written By Rohit Singh
-
Updated on November 22nd, 2024
Export Emails from Outlook Web App to Gmail with 5 Steps Process
Summary: Are you dissatisfied with the Microsoft services it provides to its users and looking for the simplest and most dependable method to migrate your OWA mailbox? And who else could fulfill this role more effectively than Gmail, then? So we will learn the best ways to export emails from Outlook Web App to Gmail in this article.
Undoubtedly, Gmail and Outlook offer a vast and incredible level of services to their users. But Outlook is more critical to manage, while Gmail’s interface is more user-friendly. Users can easily manage their accounts and settings in Gmail. On the contrary, Outlook involves complex steps. Therefore, many users seek ways to migrate emails from Outlook Web App to Gmail. Furthermore, Gmail has a few advantages over Outlook. A list of a few is explained below.
Also Read: Archive Emails from Outlook Web App
Why Do People Prefer Gmail Over Outlook?
Microsoft acquired Hotmail in 2012 and rebranded it as Outlook.com. The offline version of Outlook (desktop-based) was already in use. On the other hand, Outlook.com is an online tool that lets users send and receive messages. But its interface is not user-friendly. Furthermore, the annexation of Outlook.com did not produce any positive results for its users. Additionally, there are certain discrepancies between OWA and Gmail. Below is the list.
Reasons to Transfer Emails from Outlook Web App to Gmail
- Gmail is easy to use. On the flip side, OWA involves a complex structure to run.
- OWA faces hacking or corruption issues more often.
- Google mail provides a multilevel of security features to its users.
- You can send several attachments simultaneously via Google mail.
- Gmail allows 15GB of free storage. Contrarily, Outlook offers only 5GB of free storage.
These are a few advantages of Gmail over OWA. Consequently, many users want to Transfer Emails from OWA to Gmail. So, in the following section, we will learn the strategies for this migration task.
Manual Ways to Export Emails from Outlook Web App to Gmail
Four stages are required to finish this task. If you are a beginner, you should have a backup of your data.
- Stage 1: Configure Gmail Account in Outlook( Desktop-Based).
- Stage 2: Add Outlook Web Application Account in Outlook ( Desktop-Based).
- Stage 3: Make a PST file of the OWA Mailbox.
- Stage 4: Use Drag and Drop Approach to Transfer OWA Emails in Gmail.
- Stage 5: Add Gmail Account to Microsoft Account (Optional).
Each stage explains in detail below. Make sure each stage will execute systematically to migrate emails from the Outlook Web app to Gmail.
Stage 1: Configure Gmail Account in Outlook( Desktop-Based)
- Access MS Outlook Program in your existing system.
- Navigate to the File button on your current system’s Outlook program.
- Click the Add Account button.
- Enter the Gmail account you wish to add to the new wizard.
- Pull down the Advanced Options and click the option, Let me set up my account manually. Hit the Connect button.
- Choose Gmail from the list of options.
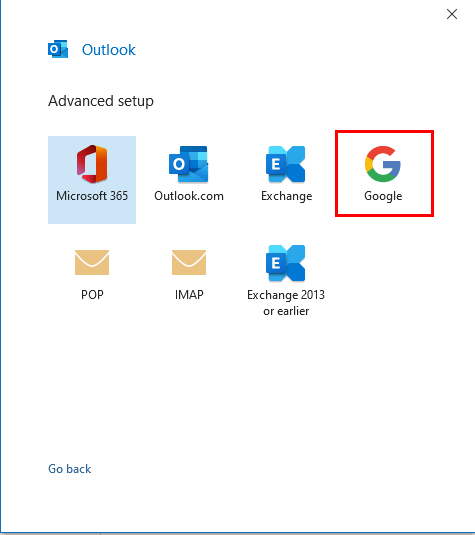
- Enter the Password for the newly joined Hotmail account.
- Control the POP and IMAP settings.
- Finally, click the Done button.
Following the steps above, you can set up your Gmail account in an Outlook desktop application. Once your account adds to Outlook, you can migrate data and export or import it further. So take the next stage for transferring emails from Outlook Web App to Gmail.
Stage 2: Add Outlook Web Application Account in Outlook (Desktop-Based)
- Open the same Outlook application in which the Gmail account configures.
- Go to the File button and move to the Add Account button.
- Enter the OWA email ID and click the Connect button.
- It will take you to the new wizard. Select Outlook.com from the options.
- Enter the Password of the OWA account you added.
- Manage POP and IMAP and click on the Done button.
The preceding steps set up both OWA and Gmail in the offline Outlook application. Once you have both accounts set up in offline MS Outlook. In the subsequent section, create a PST file for the account whose data you want to migrate. So, you can transfer emails from OWA to Gmail.
Stage 3: Make a PST file of the OWA Mailbox
- Open your MS Outlook application to which you last added your Gmail account.
- Navigate to the File option.
- Select Open &Export > Import/Export.
- Choose the Export to a file option from the preferences. As it will save your data at your selected location.
- Choose Outlook Data File from the list of options.
- Select the account folder to export.
- Browse the destination for the folders you choose.
- Manage the features of Duplicate and Hit the Finish button.
The above steps can create the PST of your OWA mailbox, and now you can easily migrate it to any device or email client. So take the next stage to export emails from Outlook Web App to Gmail.
Stage 4: Use Drag and Drop Approach to Transfer OWA Emails in Gmail
When you have created a PST file of your OWA data. Then, you can use the drag-and-drop approach and send the OWA mailbox to Google Mail. For this, adhere to the instructions.
- Open the MS outlook Account in which your both accounts are configured.
- Following, choose the OWA emails you wish to migrate to Gmail.
- Drag the emails or OWA mailbox folder from the list.
- Drop it into the Gmail section.
- You can also use this drag-and-drop approach to migrate the Gmail mailbox to OWA.
In this way, you can export emails from Outlook Web App to Gmail. However, if you choose to continue, OWA will begin to display your new Gmail messages. Then you can execute the next stage. But this stage is completely optional. Otherwise, you can delete your newly added Gmail account.
Stage 5: Add Gmail Account to Microsoft Account (Optional)
If you wish to continue receiving new Gmail messages in OWA, you need to follow the below steps.
- Enter Microsoft 365 login in any browser.
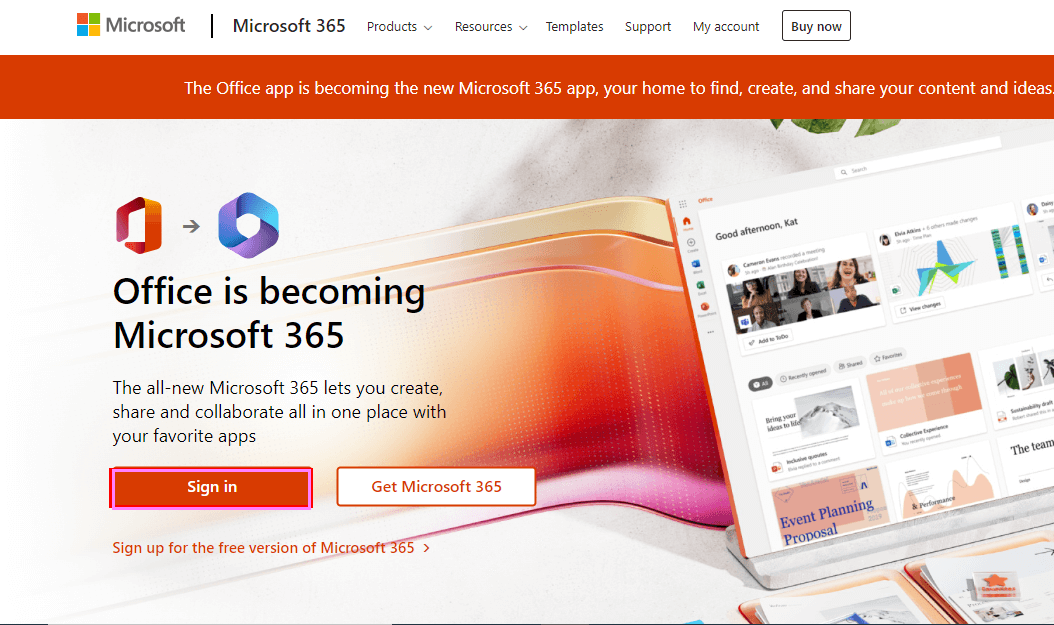
- Give OWA access to the Gmail account whose emails you want to appear there.
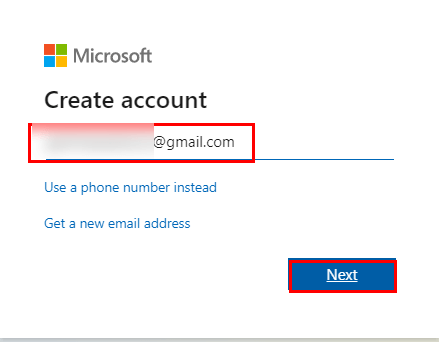
- Following, enter the Gmail ID password.
- And now your OWA main account will start reflecting new Gmail messages in Outlook.com
The above stages are required to export emails from Outlook Web App to Gmail. But the above method is too lengthy to execute. In addition, you must have the technical expertise to accomplish this approach. Besides, you can not skip any stage, and more often than not, the issue you will face is PST corruption. So to get rid of all these issues, you can use an automated solution.
Best Tool to Migrate Outlook Web App Email to Gmail Instantly
The Cigati Hotmail Backup Tool is a full-featured utility that migrates your Hotmail mailbox to Gmail, Office 365, PST, PDF, MBOX, HostGator, IMAP, and others. The utility is also very effective at conserving machine storage. The tool also enables you to save a specific set of emails over a specified time period. Moreover, you should not possess the technical expertise to run this tool.
Steps to Export Emails from Outlook Web App to Gmail
- Download and install Cigati Hotmail Backup Tool.
- Enter the Hotmail credentials.
- Choose the files or folder, you want to migrate.
- Select Gmail from the drop-down list to save your OWA mailbox.
- Enter your Gmail ID and Password.
- Try the utility features according to need.
- Click on the Convert button and it will start migrating the OWA mailbox to Gmail.
The above steps can shift Outlook.com messages to Gmail, and others in no time.
Conclusion
The above write-up will offer you both manual and professional ways to export emails from Outlook Web App to Gmail. where the manual process would require technical knowledge and take too long to complete. On the other hand, an automated tool is loaded with advanced features. In addition, you can take a backup of OWA in Gmail and 21+ file formats and email clients in no time.
You May Also Read: How to Export Outlook Emails to EML Format
About The Author:
Rohit Singh is an Email Backup, Recovery & Migration Consultant and is associated with Software Company from the last 3 years. He writes technical updates and their features related to MS Outlook, Exchange Server, Office 365, and many other Email Clients & Servers.
Related Post