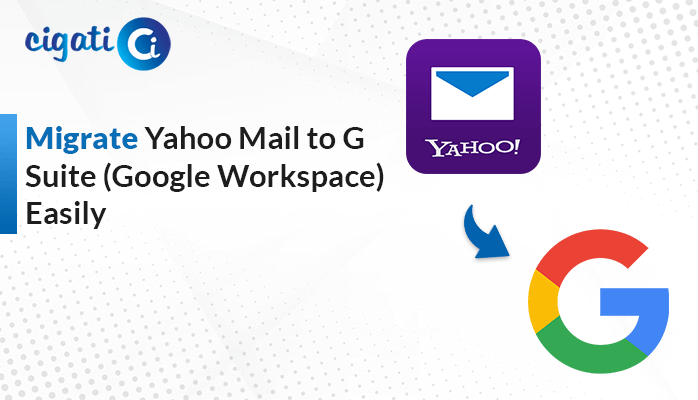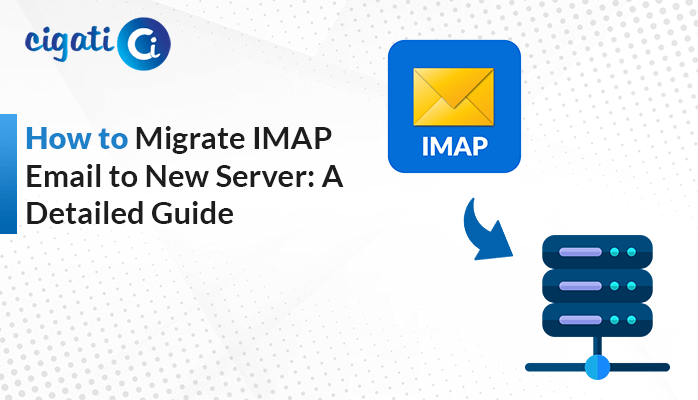-
Written By Rohit Singh
-
Updated on September 18th, 2024
How to Export Evolution Mail to Outlook PST File: DIY Guide
Many people are curious about how to move their Evolution Mail messages to Outlook. If you’re one of them, you’re in the right place! This article will guide you through the simple steps to change your Evolution emails into a format Outlook can understand. Moreover, we will discuss the easiest solution to export Evolution Mail to Outlook using the Cigati MBOX Converter. Keep reading to get all the details.
As we mentioned earlier, the following blog will discuss some common reasons to Convert Evolution Mail to Outlook. After that, we will discuss the best solution. But before jumping towards the approach, you should know about both email clients.
Understanding Evolution Mail and Microsoft Outlook
Evolution Mail is mainly used on computers running Linux like Ubuntu, Fedora, and Debian. It has various features like managing emails, syncing with calendars, organizing contacts, and tracking tasks. People use it because it’s open-source and can be customized.
On the other hand, Outlook is made by Microsoft and is part of the Microsoft Office package. It’s the go-to choice for people using Windows but also works on macOS and the web. Outlook is known for its strong email management, calendar functions, and task features. It works seamlessly with other Microsoft services like OneDrive and Teams.
Also Read: Convert Pegasus Mail to Outlook
Exporting Emails from Evolution to Outlook: Common Scenarios
Many users might want to export Evolution Mail to Outlook due to different reasons:
- Changing Computers: If someone switches from a computer running Linux to one with Windows, they’ll need to move their emails from Evolution to Outlook.
- At Work: Many offices use Outlook because it works well with other Microsoft Office tools. So, employees who shift from Evolution to Outlook ensure smooth communication and teamwork.
- Company Rules: Sometimes, a company may ask its employees to use Outlook for consistency, system compatibility, or following rules. In short, those using Evolution might have to switch to Outlook.
- More Features: Outlook offers advanced email handling, robust calendars, and links with many Microsoft services. People who want these features export Evolution Mail to Outlook.
- One Place for Emails: If someone uses multiple email apps, they might want to merge all their emails into Outlook for easier management.
- Using Microsoft’s Applications: If someone starts using more Microsoft products for work or personal use, they prefer moving their Evolution emails to Outlook for better coordination.
- Backup Plan: Exporting emails from Evolution to Outlook is helpful for backup. This way, users have a copy of their emails in Outlook in case they lose data in Evolution.
These situations explain why users want to transfer their emails from Evolution to Outlook. As a result, it covers everything from tech compatibility to work requirements and added features.
How to Export Evolution Mail to Outlook in 3 Easy Steps?
If you already have your email files, skip to the conversion part. The following section will discuss three stages to export MBOX files from Evolution to Outlook PST. First, we will extract the MBOX files from Evolution Mail. Then, we will convert MBOX to PST. Finally, we will import the resultant file into MS Outlook.
Step 1: Extracting MBOX Files from Evolution Mail
- First, start Evolution Mail on your computer.
- In Evolution Mail, choose the email mailbox folder containing the emails you want to export.
- After that, go to the File menu at the top.
- Then, select Save as MBOX from the options.
- A window will pop up asking you to select a destination location to save the MBOX file.
- Next, browse the folder where you want to save the MBOX file.
- Once you’ve chosen the destination, click the Save button.
Evolution Mail will save all the email data from the selected mailbox folder in MBOX format at the chosen destination location. Now, we will convert the resultant file to PST using the Cigati MBOX Converter.
Step 2: Bulk Conversion of MBOX to PST Files
The Cigati MBOX Converter tool makes converting emails easy and reduces the chances of losing data. Moreover, when converting emails using this, ensure the original folder structure is maintained.
- Download and launch the Cigati MBOX Converter on your screen.
- After that, add the resultant MBOX files.
- Then, preview the targeted files in a preview panel and mark the desired files to move further.
- Now, choose the PST file from the drop-down list.
- Next, set the destination path to save the file.
- Now, click the Convert button to initiate the conversion process.
Step 3: Importing the Resultant PST File into Outlook
- Further, start Microsoft Outlook on your computer.
- Afterwards, look for the File menu at the top of the Outlook window.
- In the File menu, find and select Open & Export and then choose Import/Export.
- In the import/export wizard window, select Import from another program or file and click Next.
- Now, choose Outlook Data File (.pst) as the type of file you want to import and click Next again.
- In the next window, specify the file name or location. Make sure to browse and select the location where you saved your backup file earlier.
- Finally, click on Finish to begin the import process.
By following these steps, you’ll successfully import your email files into Microsoft Outlook.
Conclusion
Moving from Evolution Mail to Outlook is easy if you follow the steps in this guide and use the right tools. By doing things step by step and using the tips given here, you can smoothly export Evolution Mail to Outlook. This way, you can keep managing your emails without any hassle in the new Outlook environment.
You May Also Read: Export eM Client to Outlook
About The Author:
Rohit Singh is an Email Backup, Recovery & Migration Consultant and is associated with Software Company from the last 3 years. He writes technical updates and their features related to MS Outlook, Exchange Server, Office 365, and many other Email Clients & Servers.
Related Post