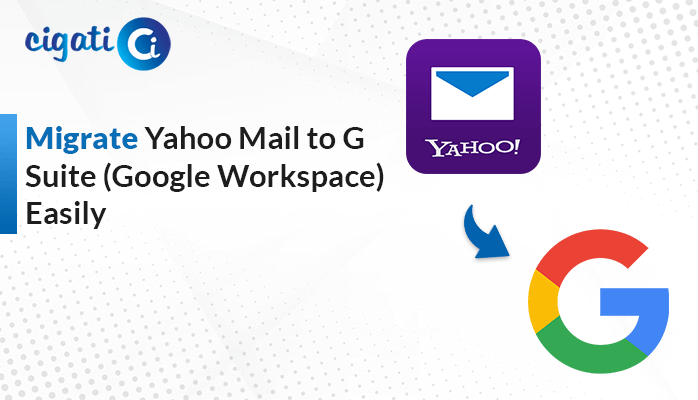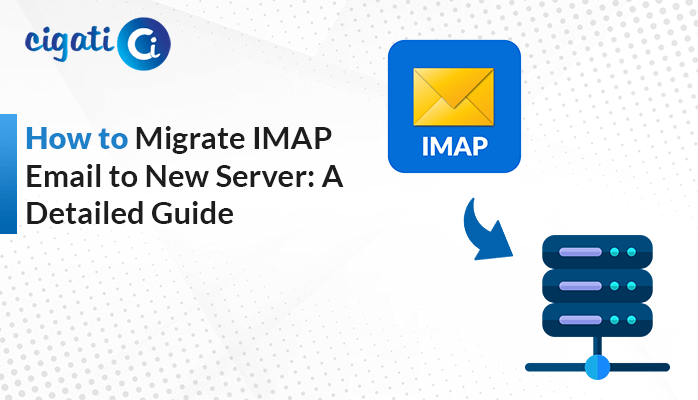-
Written By Rohit Singh
-
Updated on October 8th, 2024
How to Export Gmail to EML Files in Minutes? – Proven Methods
Gmail has been a commonly used platform because of its versatile nature and wide range of features. It understands the needs of the users and thus offers to export emails from inboxes. Do you want to export Gmail to EML files? If you are finding the best and most reliable solutions to do so, then read this blog till the end. It suggests various cost-free solutions and a professional Cigati Gmail Backup Tool for quick export. But before beginning, let’s understand Gmail and EML files.
An Overview
Google’s Gmail is an email communication platform with wide popularity. It has 15 GB of storage and also provides contacts, calendars, notes, tasks, and other mailbox items. Gmail can easily be accessed on mobiles or PC with good internet connectivity. However, sometimes users need more storage or they simply wish to backup their emails. Therefore, they choose to export Gmail to EML Files.
EML is an email message file format that stores single email data in a place. It is extensively used to store data for backup and fast access. EML format supports various email clients such as Outlook, Thunderbird, Apple Mail, etc.
Reasons to Save Gmail Messages as EML Files
There are several benefits of exporting Gmail emails in EML format, such as:
- EML is a platform-independent and portable file format.
- Stores crucial Gmail data and confidential emails in plain text format.
- Easy access to Gmail mailbox data in another email client.
- Also, it is a secure way to back up Gmail emails and protect them from attacks or threats.
Reliable Techniques to Export Gmail to EML Files
Gmail allows users to export emails directly from the inbox. You can transfer them as EML files with a manual method or by a professional tool. The complete step-by-step guide is given in detail below.
#1: Manually Download EML File from Gmail
Follow the steps given below to successfully export your Gmail emails as EML files:
- Log into your Gmail account and open an email.
- Click the More (…) icon and select Download Message.
- Or, choose the Show Original option from More.
- Further, click Download Original to save your Gmail email as an EML file on the system.
- Now, you can access downloaded Gmail emails as EML files. Open them with an EML file format supportable email client.
#2: Export Gmail Emails to EML by Copy/Paste
Another manual way is to copy the Gmail email content. Further, paste it into a text application to save it as an EML file. Follow these steps:
- Open Gmail and locate the email to export.
- Copy the email content and paste it into any text editor app.
- Now, go to File, click Save As, and choose EML from the given options.
- Lastly, hit Save to complete the process.
Limitations of the Method
- It is suitable for single email and cannot export bulk emails or other mailbox items.
- The process can be time-consuming and tiring. In addition, users must have basic technical knowledge to execute the steps.
#3: Automated Tool to Export Gmail to EML Files in Bulk
If you want to export Gmail emails in batches with large attachments, then use the Cigati Gmail Backup Tool. It is specifically designed to back up Gmail emails to EML files. This comprehensive utility supports all system versions and is secure, smooth, and efficient. It easily converts Gmail mailbox folders as well as contacts, calendars, notes, and other items. Moreover, this tool has no file size limitations and ensures no data modifications or loss. Some other unique features of this excellent software are:
- Converts Gmail emails to EML and many more file formats.
- Migrates Gmail data to Office 365 and various other email clients.
- Save data to hard drives and PC and also offer numerous filter options.
Steps to Export Gmail Emails to EML
- Launch the tool and select the Gmail (Backup Mails only) option.
- Enter your Gmail username and password and click Sign In.
- Select the folders from the preview panel to export and tap Next.
- Click Save in File Format and choose EML from the list.
- Subsequently, choose optional filters to apply and click Next.
- Press the Save Path button to browse and specify a destination to save.
- At last, click the Download button to save Gmail messages as EML files.
Conclusion
This blog describes different methods of exporting Gmail emails. However, the manual process isn’t compatible enough for large and bulk emails. Therefore, opting for a professional tool to export Gmail to EML files is suggested. It allows migrating multiple files at once within seconds without much hassle.
You May Also Read: Export Gmail Messages to PST
About The Author:
Rohit Singh is an Email Backup, Recovery & Migration Consultant and is associated with Software Company from the last 3 years. He writes technical updates and their features related to MS Outlook, Exchange Server, Office 365, and many other Email Clients & Servers.
Related Post