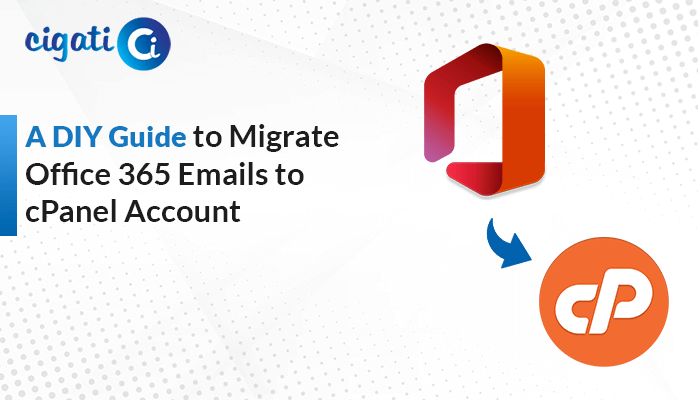-
Written By Saumya Tandon
-
Published on May 8th, 2023
Expert Guide to Export Google Calendar to Outlook
It is common opting for a third-party calendar like Google Calendar with Microsoft Outlook’s Calendar feature. You might utilize MS Outlook on your local Computer and Google Calendar on your mobile devices. With the two types of calendars, users may wish to view events from both Outlook and Google simultaneously. As a result, they can effortlessly avoid scheduling mistakes. Therefore, users want to export Google Calendar to Outlook.
In addition, users have a high demand to see their mailbox items on other platforms, such as calendars, contacts, emails, etc. In this write-up, we will discuss how you can import Google Calendar to Outlook. Moreover, if you want to export your Google Calendar to MS Outlook without facing any challenges, you should opt for the Cigati Gmail Backup Tool. This is an automated method that will help users to import Calendar to Outlook efficiently.
Two Ways to Export Google Calendar to Outlook
We have two solutions to export Gmail Calendar to Outlook. First, we will accomplish the method with the help of the third-party utility. After that, we will perform the solution manually.
Procedure 1: Professional Approach
Cigati Gmail Backup Tool is a comprehensive and versatile software. It helps users to export Calendar from Google to Outlook in bulk without data loss. Instead, users can effortlessly import other mailboxes to Microsoft Outlook, such as contacts, emails, photos, and many others. In addition, you can also view your desired folders in a preview panel. Moreover, you can also exclude duplicate items before the exporting process. Now, we will learn the working of the wizard to make all doubts clear in your mind.
Steps to Download Google Calendar to Computer:
- First, download and launch the Cigati Gmail Backup Software on your local PC.
- After that, mention the necessary credentials of your Gmail account and click the Sign in With Google button.
- Then, select the Google Calendar you want to import.
- Here, you can preview the desired mailbox item in a preview panel. And highlight the folder you want to export.
- Now, choose PST file format from the drop-down list.
- Moving ahead, set the location where you want to save the resultant file.
- In the end, click the Convert button.
Note: Import the newly created file to your MS Outlook application with the help of the Import & Export feature.
Follow the steps to import your PST file to Outlook:
- First, launch the Microsoft Outlook application on your local screen.
- After that, navigate to the File tab > Open & Export > Import/Export button.
- Then, select the Import from another program or file > Outlook Data File (.pst) option.
- Now, Browse the location where you want to save the resultant file.
- In the end, click the Finish button.
Here is the shortcut method to export Google Calendar to Outlook. If you have enough technical expertise, perform this solution manually.
Procedure 2: Import Google Calendar to Outlook Manually
If a user wants to import their Gmail Calendar to Outlook, don’t require to mention all their appointments. They can simply import ICS files and export them to MS Outlook.
Step 1: Export Your Google Calendar
- First, sign in to your desired Gmail account and select Calendar.
- Then, move to My Calendars options > Settings button > Export Calendars.
- After that, choose a destination path to save your extracted file.
- Navigate to that desired location and make sure to unzip the file.
- Moving ahead, right-click on the file and select the Extract All option.
Step 2: Import Your ICS File to MS Outlook
- First, launch the Microsoft Outlook application on your local screen.
- After that, navigate to the File tab > Open & Export > Import/Export button.
- Then, select Import an iCalendar (.ics) or vCalendar file in the Import and Export Wizard. Click the Next button.
- Move to the location where you have saved the extracted file and select the file ending with gmail.com.
- In the end, click the Import button.
Now, you can see in your Outlook application that Google Calendar has been exported.
Final Thoughts
Now, the time has come to end the blog. We have mentioned two methods to export Google Calendar to Outlook. You can follow any of the procedures where you feel comfortable while accomplishing them.
You May Also Read: Import Gmail Contacts to Outlook
About The Author:
Saumya is a proficient technical content writer with a deep passion for technology and a natural talent for writing. She excels in creating compelling and informative content that captivates readers on technology websites. Her areas of specialization include data migration, Email backup, and recovery, where her vast expertise enables her to develop superior-quality content that is both educational and stimulating.
Related Post