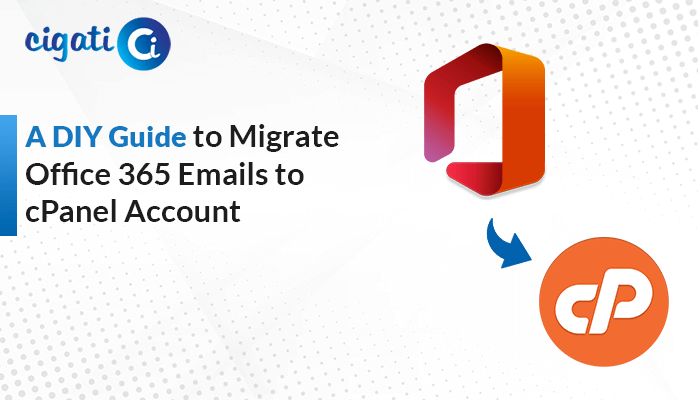-
Written By Rohit Singh
-
Published on August 26th, 2024
How to Export IMAP Emails to MBOX Format: Easy Guide
IMAP servers are great because you can check your emails anytime, anywhere. But they don’t always keep your emails safe. So, many people want to move their emails from IMAP to MBOX. MBOX is a format that can be used on many different email programs, making it safer. That’s why Cigati IMAP Backup Tool comes here to help you export IMAP to MBOX with ease.
Most email apps like Thunderbird, SeaMonkey, Apple Mail, and Windows Live Mail can use MBOX files. So, saving your emails as MBOX files is handy because you can open and use them on any of these apps, even if you’re not connected to the internet. By converting your IMAP emails to MBOX, you’re creating a local copy of your emails that you can store on your computer.
Why Do Users Want to Convert IMAP Server to MBOX?
Here are some fundamental reasons to export IMAP to MBOX format:
- Check your emails offline: MBOX files are saved on your computer, so you can see them even without the internet.
- Keep your emails safe: Storing emails on your computer is safer than keeping them on an IMAP server.
- Use your emails on any device: MBOX files can be moved between computers and phones.
- Works with many email apps: MBOX is used by many email programs like Thunderbird, Outlook, Apple Mail, and others.
- Make a backup of your emails: Converting to MBOX lets you save a copy of your emails for safety.
In short, MBOX is a better way to manage your emails because it’s safer, easier to move, and works with more apps.
Two Effective Solutions to Export IMAP to MBOX File
There’s no easy way to move IMAP emails to MBOX straight. But in this article, we’ll talk about the best ways to do it. Let’s get started!
#1. Backup IMAP Emails to MBOX Manually
The following section will discuss three stages in performing the complete solution.
Step 1: Synchronize the IMAP Account in the Email Client
- First, launch the Thunderbird email client on your computer.
- After that, go to “File” > “New” > “Existing Email Account.”
- Then, fill in your email address, name, and password.
- Next, select “IMAP” as the incoming server type.
- If necessary, enter the correct IMAP server address and port number.
- Further, confirm your settings and let Thunderbird connect to your IMAP account.
Step 2. Install the ImportExportTools NG Add-on:
- Now, go to “Tools” > “Add-ons.”
- Moving ahead, use the search bar to find the ImportExportTools NG add-on.
- Then, click “Install” to add the add-on to Thunderbird.
Step 3. Export IMAP Emails to MBOX:
- Right-click on the IMAP folder you want to export.
- Subsequently, select “ImportExportTools” from the context menu.
- Further, click on “Export Folder” to start the export process.
- Next, select “MBOX” as the export format.
- Then, specify the location where you want to save the MBOX file.
- At last, click “Save” to begin the export.
Once the export is complete, you’ll have a local MBOX file containing your IMAP emails. This MBOX file can be imported into other email clients or used for offline access and backup purposes. However, this method is a little bit complicated and complex for beginners. In addition, this approach consumes lots of time because it is already divided into three stages. To overcome all the challenges, follow the upcoming section.
#2. Automated Solution to Export IMAP Server Emails to MBOX Format
Do you want to save your IMAP emails as MBOX files? Cigati IMAP Email Backup Tool is a simple and reliable way to export IMAP to MBOX. Along with that, you can choose to keep or remove attachments. Plus, it has features like removing duplicates and filtering by date. In addition, it’s easy to use, even if you’re not tech-savvy. You can also convert your emails to other formats or email clients with just a few clicks. Now, we will look over the steps of the software to clear all your queries.
Steps to Export IMAP Emails to MBOX
- First, start the IMAP to MBOX Converter.
- After that, click “Import CSV” to find the file with user information.
- Then, select the IMAP accounts you want to convert.
- Further, choose the folders you want to transfer.
- Next, choose “MBOX” as the format for your saved emails.
- Use filters like “Free up Server Space” or “Date filter” if you need them.
- At last, click “Convert” to transfer your IMAP emails to MBOX files.
Concluding Thoughts
Whether you’re migrating from an IMAP email client to an MBOX-compatible one or simply archiving your emails in a different format, exporting IMAP emails to MBOX is a straightforward process that can be accomplished easily. Following the steps outlined in this guide, you can efficiently export IMAP emails to MBOX and ensure their accessibility in the MBOX format.
You May Also Read: Export IMAP to PST File
About The Author:
Rohit Singh is an Email Backup, Recovery & Migration Consultant and is associated with Software Company from the last 3 years. He writes technical updates and their features related to MS Outlook, Exchange Server, Office 365, and many other Email Clients & Servers.
Related Post