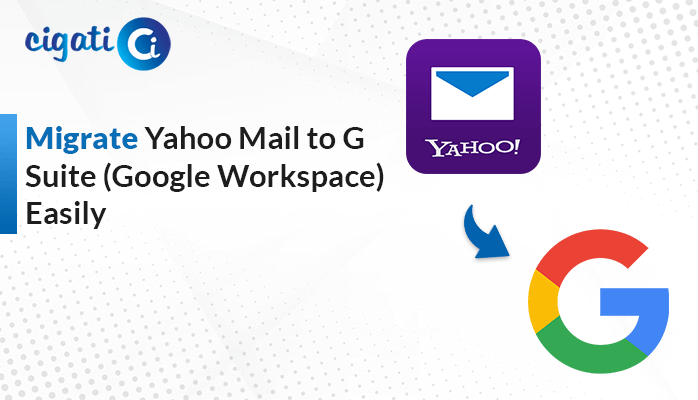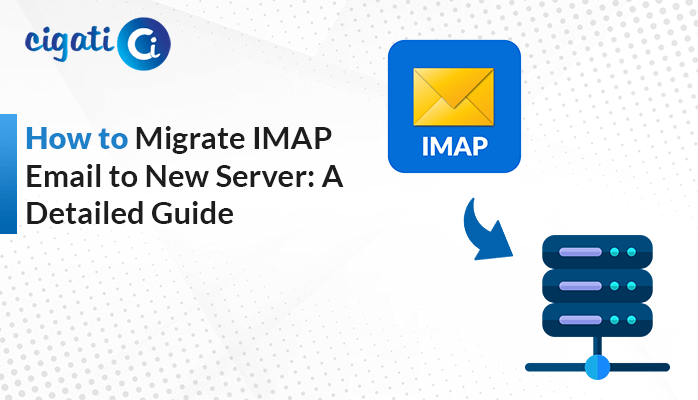-
Written By Rohit Singh
-
Updated on September 25th, 2024
Export Mailbird to Outlook PST Format: A Step-by-Step Guide
Outlook is a better email app than Mailbird. It’s great for businesses because it’s reliable, works well, and helps you get things done faster. It’s the best choice if you want a smooth and efficient email experience. As a result, users want to go with the Outlook application. That’s why, users wish to export Mailbird to Outlook. This comprehensive guide will discuss the migration process using the professional method.
Outlook is the top choice for email on Windows because it’s reliable, works smoothly, and is easy to use. Unlike other email apps like Mailbird, Outlook can handle everything you need, from sending and receiving emails to managing your calendar and contacts. It’s designed to help you work efficiently and stay organized. As a result, it makes it the best option for most people.
Export Mailbird Emails to PST Format – Professional Approach
With the help of the Cigati IMAP Email Backup Tool, users can effortlessly perform the Mailbird to Outlook Migration process as we have done proper research we didn’t get any manual approach. In addition, this utility is competent enough to move your Mailbird emails to MS Outlook PST in just a few clicks. Moreover, this software allows users to preview their targeted files or folders in a preview panel even though non-technical users accomplish the steps without technical knowledge. This software offers a self-intuitive Graphical User Interface.
Steps to Export Emails from Mailbird to PST
To export Mailbird to Outlook, follow these steps:
- Download and launch the IMAP Backup Tool on your system.
- Enter your Mailbird credentials, including email ID, password, hostname, and port number, then click the Sign In button.
- Preview the folders in the preview panel and select the targeted files or folders you want to export from Mailbird to PST.
- Choose the PST file format from the drop-down list.
- Select any additional features according to your needs.
- Set the destination path where you want to save the output file and click the Convert button.
With these steps, you have completed the process of exporting Mailbird to Outlook PST. The next step is to import the PST file into MS Outlook to finalize the migration.
Steps to Import the PST File in Microsoft Outlook
- Open the MS Outlook application on your system.
- Navigate to the File tab.
- Click Open & Export, then select Import/Export.
- Choose “Import from another program or file” and click Next.
- Select the Outlook Data File (.pst) option and click Next. Then, browse for the PST file.
- Select the desired options and complete the import process to transfer your Mailbird data to Outlook.
Additional Features of the Mailbird to Outlook Migration Tool
- Allows users to migrate data in bulk without losing any data.
- Compatible with all Windows versions.
- Enables users to preview their data and select specific files for migration.
- Offers the option to delete migrated data from the server.
- Maintains data integrity and preserves folder hierarchy, ensuring a smooth migration process.
Conclusion
Here, we have reached the end of this blog. We have gone through various concepts in this guide. In this comprehensive guide, we have discussed the Cigati IMAP Email Backup Tool that helped the users to accomplish the entire process of exporting Mailbird to Outlook. In the procedure section, we have gone through two steps. First, we show you how to export Mailbird data into PST format, and then import PST format in Outlook. You can check the guide.
You May Also Read: Export Netscape Mail to Outlook
About The Author:
Rohit Singh is an Email Backup, Recovery & Migration Consultant and is associated with Software Company from the last 3 years. He writes technical updates and their features related to MS Outlook, Exchange Server, Office 365, and many other Email Clients & Servers.
Related Post