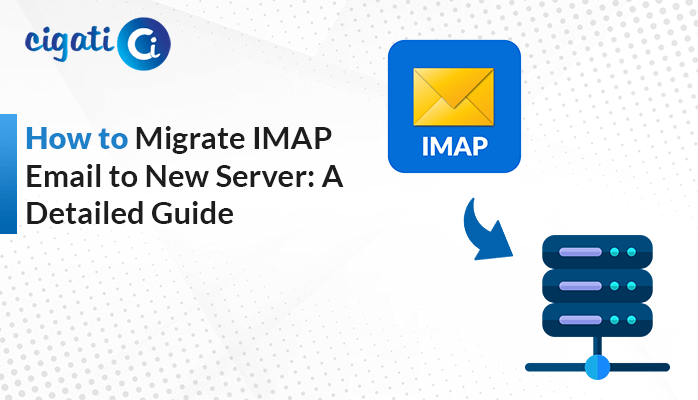-
Written By Rohit Singh
-
Updated on July 8th, 2024
Export Netscape Mail to Outlook PST File: A Complete Guide
A lot of people are switching from Netscape Mail to the more popular Outlook. To move your emails to Outlook without losing anything, you’ll need to convert them from a Netscape format (.mbox) to a format Outlook understands (.pst). This article will guide you through this conversion process step-by-step to export Netscape Mail to Outlook, with the help of the Cigati IMAP Email Backup Tool.
Let’s quickly understand each other before switching your emails from Netscape to Outlook. This will make the conversion process a more easy.
Understanding Netscape Mail and Outlook
Netscape: Netscape Mail is an older email program. Moreover, it was launched back in 1994. It works on both Windows and Mac computers and lets you send and receive emails through accounts like Gmail or Yahoo Mail. Netscape stores your emails in a distinctive format (.mbox).
Outlook: Microsoft Outlook is a more modern email program from Microsoft. It’s known for being secure and easy to use, which is why many people switch from older programs like Netscape. Outlook also offers more features and keeps your data safe from corruption.
Why Users Want to Convert Netscape Mail to Outlook?
There are a few reasons why people avoid Netscape Mail over Microsoft Outlook.
- Netscape Mail is older software, and some users want to upgrade to a more modern program with the latest features. Outlook fits the bill perfectly.
- Outlook offers storage space, so you can keep all your emails without worrying about running out of room. However, this is a big advantage over Netscape Mail, especially if you have a lot of emails.
- Maybe you’ve noticed that Netscape Mail isn’t the easiest program to use. Outlook is known for being user-friendly, so switching can make managing your emails simple, especially for businesses. In addition, Outlook even has a mobile app so you can check your email on your phone or tablet.
Here, we provided you with some reasons for performing the migration process. Now, we will discuss the procedure.
How to Export Emails from Netscape Mail to Outlook?
There are two ways to make the switch: the manual method or a third-party conversion tool. If you’re looking for a reliable transition, the converter tool is the best.
#1. Convert Netscape Mail to Outlook Manually
Switching from Netscape Mail to Outlook involves some extra steps since Netscape uses a different format. First, you’ll save your Netscape emails as a single file. Then, you’ll use a Thunderbird to convert that file into a format Outlook can understand. Finally, you’ll import those converted files into Outlook. We’ll walk you through this step-by-step.
Step 1: Moving your Netscape Emails:
- First, open Netscape Mail.
- After that, pick the emails you want to move.
- Then, save them as a single file (.mbox) on your computer.
Step 2: Converting the MBOX file to Outlook format (EML):
- Next, download and install a free program called Thunderbird.
- In Thunderbird, import the .mbox file you saved from Netscape.
- Subsequently, select the emails you want to move and drag them to a new folder on your computer. This converts them to a format Outlook can understand (.eml).
Step 3: Importing emails into Outlook (easy):
- Afterwards, open the Microsoft Outlook application.
- At last, drag the .eml files you created from Thunderbird into Outlook. You can also use Outlook’s import function if dragging feels cumbersome.
This method to export Netscape Mail to Outlook instead of moving your emails to Thunderbird is a bit tricky and could mess things up if you don’t follow the steps carefully. It’s significant to back up your emails first, just in case. Also, keep in mind that we’re only using Thunderbird to convert your emails, not to switch email providers. This process can take a while and might be confusing, especially if you’re not used to this kind of thing or have a lot of emails to move.
#2. Netscape to Outlook Converter: An Automated Approach
Moving your Netscape emails to Outlook can be a hassle with the help of the Cigati IMAP Email Backup Tool. As a result, this user-friendly software lets you do it quickly and safely, even if you’re not a tech whiz. It won’t copy any duplicate emails during the migration process. In addition, it lets you see your emails before moving them, so you save time and space. We’ll walk you through how to use it next.
Steps to Export Netscape Mail to PST Format:
- First, download and install the Cigati IMAP Backup Tool. Run it with the administrator.
- After that, enter your Netscape Webmail login info: email address, password, hostname, and port number.
- Then, pick the folders you want to move from Comcast Webmail using the handy preview window.
- Next, choose where you want to save your emails by selecting a PST file.
- Subsequently, click “Convert” to start the move. This tool uses an advanced algorithm and won’t copy duplicate emails if you’ve chosen that.
Here, we get PST files from the above steps. Now, you need to import PST to Outlook.
Importing PST to Outlook:
- Moving ahead, open Microsoft Outlook.
- Then, find the “File” menu and click “Open & Export” followed by “Import/Export”.
- Choose “Import from another program or file” and click “Next”.
- Further, select “Outlook Data File (.pst)” as the file type and click “Next” again.
- At last, browse to the location where you saved your emails earlier using Cigati and click “Finish” to import them into Outlook.
By following these steps, you’ll have all your Netscape emails safe and sound in your Outlook program.
Concluding Thoughts
With the Cigati IMAP Backup Tool, you can export Netscape mail to Outlook quickly and safely, even if you’re not a tech expert. This handy software will move your emails without copying duplicates and lets you preview them beforehand. Just follow the simple steps to download Cigati, enter your Netscape Webmail info, choose the emails you want to move, select a destination for your emails, and hit convert. For Outlook users, you can import the converted files into your program with a few more clicks.
You May Also Read: Transfer Comcast Email to Outlook
About The Author:
Rohit Singh is an Email Backup, Recovery & Migration Consultant and is associated with Software Company from the last 3 years. He writes technical updates and their features related to MS Outlook, Exchange Server, Office 365, and many other Email Clients & Servers.
Related Post