-
Written By Rohit Singh
-
Updated on July 3rd, 2024
How to Export Outlook Emails to Excel Spreadsheet? – Best Tricks
Do you also want to manage your Outlook messages data in Excel Sheets such as ID, billing Slips, invoices, etc.? then this article is for you. In this article, you’ll find reliable ways to export Outlook emails to Excel either manually or via PST File Converter.
As a professional, you are aware of Outlook and its feature. It is the only and foremost choice of leading professionals. You can send or receive frequently such as billing payments, Invoices, Delivery Addresses, and information about employees, such as email ID, contact number, etc., and the list goes on of your daily task. These things can be easily manageable in Excel Sheet.
Many users seek solutions for exporting Outlook emails to Excel with Date and Time. Let us proceed with your journey to migrate your MS Outlook data to accomplish the task. But before that, discover reasons, for users want to transfer their Outlook emails.
Also Read: Import PST Files to Thunderbird without Outlook
Why Export Outlook Emails to Excel
- It is hard to manage credentials such as email IDs, invoices, etc. In the Outlook application.
- You can not share all the Outlook details all together with Excel, can do it.
- Allows you to add or delete the columns in Excel Sheet.
- Excel files are easy to share with those who don’t use Outlook.
- Outlook files are accessible in Outlook, while Excel files can be accessed on any platform.
These are some advantages of Excel format over Outlook. In the following section, we will learn some techniques to Migrate Outlook mailbox to Excel.
2 Methods to Export Email Data from Outlook to Excel
These are some self-applicable techniques that you can use to perform this task.
Method 1: Use Copy-Paste to Save Outlook Messages
- Open the Microsoft Outlook application.
- Select the message (either by clicking the Shift Tab or Ctrl+A) that you want to convert.
- Right-click on these messages, and select Copy option among the choices.
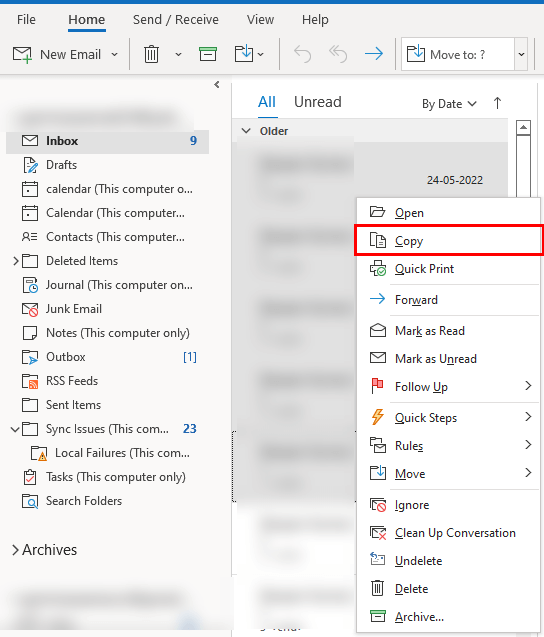
- Now, open the Excel sheet and paste these messages there.
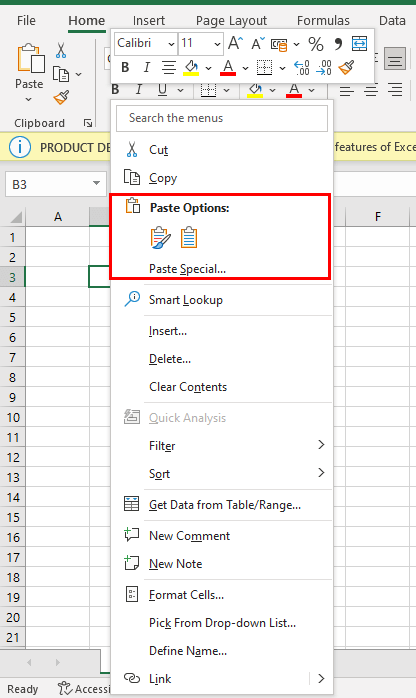
- Finally, your selected messages will start reflecting in the Excel application.
By following the above steps, you can easily export emails from Outlook to Excel. And if you are not satisfied with the above approach, then follow the next workaround.
Method 2: Using Import/Export
- Launch the MS Outlook application in your existing system.
- Steer to the File tab and choose Open & Export > Import/Export from the list.
- A new Import and Export Wizard will pop up.
- Choose Export to a file and click on the Next button.
- Select the file format as CSV.
- Decide the file folder you want to convert.
- Pick the location for your file.
- Finally, click on the Finish button.
These are some techniques that can help you to Extract emails from Outlook to Excel. But these approaches have some limitations, which are listed below.
Constraints of the Manual Approach
- This method is tedious to accomplish.
- It is a time-taking task and needs extra effort to fulfill it.
- You may face formatting issues while exporting Outlook emails to Excel manually.
- Sometimes, your data will not remain intact in the hierarchy.
- You can not paste the attachments in Excel.
- Letters and numbers may mix and match in Excel.
- Often PST file faces the issue of corruption.
- You must possess technical expertise while dealing with the aforementioned techniques.
These are some issues that users may face while feeling with the manual approach. And there is a high chance of data loss if you are a novice user. To avoid this rid, you can use an automated tool.
Export Emails from Outlook to Excel Automatically
The Cigati PST Converter is a complete solution in itself. That migrates PST files into numerous file formats and email clients. It allows you to save your data with or without attachments without any data loss. There are other attributes of the utility as well, which you can avail of when you use this utility. Here are glimpses of the other advantages of the tool.
Why Prefer PST Converter to Export Outlook Messages to Excel
- Allows you to change your selected PST files or folder into more than 22+ file formats.
- It eases the task of converting multiple PSTs into your desired format or email cloud in a single go.
- Offer many options to convert your PST data into other formats like PDF, MBOX, MSG, EML, EMLX, CSV, HTML DOC, DOCX, JPG, and others.
- Smoothly migrates Outlook PST Files into numerous email clients and clouds like Gmail, Office 365, Yahoo, Outlook, Thunderbird, IMAP, Zoho Mail, etc.
- Permits you to migrate your PST into your desired Cloud or format with or without attachments.
- Allows you to save your data in a selected format in the specific date range.
Conclusion
This article guides you through ways to Export Outlook emails to Excel. Though we provided you with the manual techniques, these have some limitations. Therefore, to get rid of it, you can use an automated tool, which comes with advanced attributes, that you can avail of after using this utility.
You May Also Read: Convert PST File to CSV without Outlook
About The Author:
Rohit Singh is an Email Backup, Recovery & Migration Consultant and is associated with Software Company from the last 3 years. He writes technical updates and their features related to MS Outlook, Exchange Server, Office 365, and many other Email Clients & Servers.
Related Post




