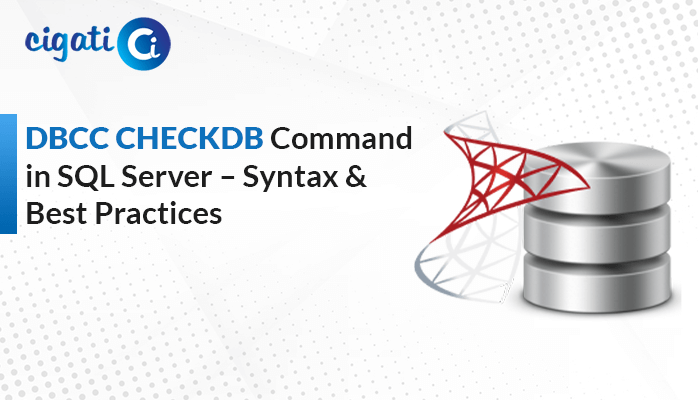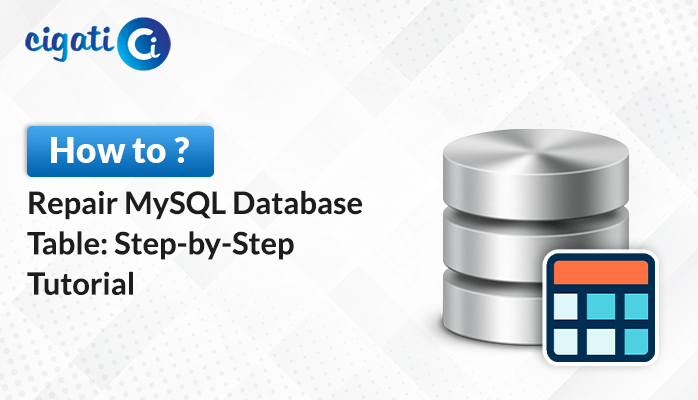-
Written By Rohit Singh
-
Updated on September 20th, 2022
Top Ways to Export Data from SQL Server to CSV
For the users, who are working on the SQL Server Database system, one of the most useful parts of SQL is the ability to export various types of data from the database tables to the CSV files. The CSV (Comma Separated Value) file format is the most-used data exchange format in the world. Therefore, If you are looking for ways to export SQL Server table to CSV files, then you have landed in the right place. In this blog, we are going to share some of the most useful methods with you to export SQL Server data to the CSV file format.
While SQL Server is one of the popular and powerful database management systems. It supports numerous file formats which can be used for different purposes. With the help of File Format, you can share data with any other software like Microsoft Excel, Microsoft Access, etc. One of the best file formats is a CSV File (Comma Separated Values File). With the help of this format, you can easily share data with other software. It is quite popular and easy to handle. After knowing the difference between SQL and CSV format, now it’s time to Export Table Data into CSV in SQL Server.
Related Post: Open MDF File Without SQL Server Installation
Method to Export SQL Server Table to CSV File
The method might be a bit tricky for some users. Before moving forward, make sure your database is in good working condition i.e., it has no errors whatsoever and is as quick as possible. Thus, to Export SQL Server Tables to CSV, follow the below-mentioned steps:
- Firstly, start SQL Server Management Studio and connect to the database server.
- Then, under the Object Explorer search for the database, you want to export data in CSV.
- Here right-click on the desired database, then go to the Tasks tab and Export Data.
- After that, in the Import/Export wizard, choose the SQL Server Native Client 11.0 in the data source and also opt for the SQL Server instance in Server Name and use an authentication mode for the Authentication process.
- Choose the database that you want to export into a CSV file and press the Next button.
- Now, under choose a destination window, select the Flat File destination option to export the data and tap on the Next button.
- After this, opt for the Desired Tables from the source table or view option. Also, users can change the default settings of the row delimiter or column delimiter if needed.
- In the next step, select Run immediately to export the SQL server table to CSV and tap on the Next button.
- At last, Preview the entire summary and hit the Finish button.
If the database is in a healthy state, using the above method, you can successfully export SQL Server table to CSV files. Apart from this, it has some limitations that create hurdles while exporting the data.
- There are high chances of inconsistency and data loss.
- It is a time-consuming process.
- Unable to export data from the corrupt or damaged SQL server databases.
To beat all the above limitations, we have one alternate solution for you that can overcome all the manual problems and export your data effortlessly.
Alternate Method to Export Data from SQL Server to CSV
Cigati SQL Recovery Tool is the top-notch utility in the field of SQL Server Database. It is the widely used online software that is capable of recovering & restoring corrupt SQL database MDF & NDF files without hampering the data. Also, its interface is so easy that a novice user can also use it without any technical assistance. Furthermore, it restores the database objects like tables, stored procedures, views, programmability, triggers, and other functions.
Working Procedure of SQL Recovery Tool
- Download and Run SQL Recovery Tool on your system.
- Now, click on the Open button and Browse the corrupt MDF file.
- Here select the file from the system and press the Open button.
- Choose the Recovery Modes from the drop-down option.
After that, select the Auto Detect option and tap on the Next button. - In the next step, the scanning process begins. Click on the Ok button in the displayed pop-up.
- Then, in the pop-up wizard click on the Yes button to close the application.
- At last, a box showing the file saving path displayed on the screen, hit the Ok button.
Top Features of the Software
- Using this utility you can recover both MDF & NDF files in the SQL server.
- Offers SQL Recovery files, including objects like tables, views, stored procedures, programmability, triggers, and other functions.
- Facilitates two options to export recovered files, either a schema part of corrupt MDF files or into a new database file.
- You can preview the recovered data before saving it.
Final Verdict
Thus, in the above post, we found out about some prominent ways to export SQL Server table to CSV files. These methods can be used for many different purposes and can be very useful in a variety of situations. We hope this blog post was able to assist you in solving your problem. If you have any more questions about how to export table data into CSV file in SQL Server, feel free to reach us.
You May Also Read: Delete Duplicate Rows in SQL Server
About The Author:
Rohit Singh is an Email Backup, Recovery & Migration Consultant and is associated with Software Company from the last 3 years. He writes technical updates and their features related to MS Outlook, Exchange Server, Office 365, and many other Email Clients & Servers.
Related Post