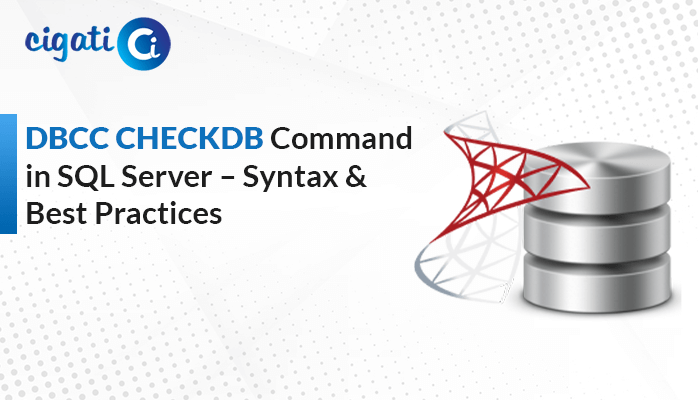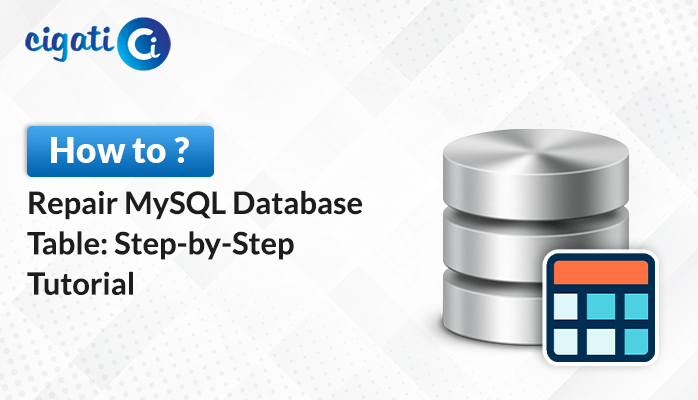-
Written By Rohan Wiese
-
Updated on December 28th, 2022
Smart Ways to Extract Content from VMDK Files
Summary: Are you also seeking a solution to Extract Content from VMDK? Then you’ve landed on the same page. This write-up will provide you with the best ways to extract files from virtual machines either manually ways or by VMDK Recovery Software. But before that let us understand the concept of VMDK.
What is VMDK File in VMware
All of the data kept by a virtual machine is contained on the virtual machine disc or VMDK. The “descriptor” file and the “flat” file are both components of a VMDK file. The flat file is the real data for the Virtual Machine, while the descriptor file is a text file providing information like IDS, virtual hardware version, and disc geometry.
Users often Extract VMDK Files in Windows, but sometimes unfortunate occurrences, such as incomplete application installations, improper Windows update installations, virus attacks, etc., prevent the Virtual Machine from being launched or made accessible so that users can access the VMDK file.
However, users must still take out their data from a virtual machine disc. In this case, users seek to retrieve data from a dead virtual machine’s VMDK files. Here, we provide you with a few remedies for the situation.
Also Read: Open VMDK File in VirtualBox
Top 4 Methods to Extract Content from VMDK
You have multiple options to fetch data from a VMDK file, in case your virtual machine is not properly working. Here are the options that you can opt for.
- By using 7-Zip Utility
- Use ESXi VM
- By using VMware Virtual Disk Development Kit
- Via VMware Workstation
These are a few ways to help you extract files from VMDK. Let us elaborate on each method in detail.
Approach 1: By using 7-Zip Utility
To open VMDK files as an archive, use the free program 7-Zip. You can copy the data from the VMDK file once it simply opens the Virtual Machine Disk as an archive. Here are the steps to follow.
Steps to Run 7-Zip utility to Extract Data from VMDK
- Set up the 7-Zip Utility on your computer.
- Go to VMDK4 now. Securely close the 7-Zip application after the copying operation is finished—location of the file folder. Click the larger file with the right mouse button, then select 7-Zip>Open archive.
- The entire content of the VMDK files is extracted on the following screen, where users can pick it up and copy it to another drive.
- Securely close the 7-Zip application after the copying operation is finished.
Approach 2: Use ESXi VM to Extract Content from VMDK
Although it may seem simplistic, it is actually rather easy to retrieve the content of a VMDK file. Which VM is hosting the VMDK file doesn’t matter. As a result, accessing content through a different VM, like ESXi or Workstation, is fully safe for the data. Before employing this technique, it is advised that the vmdk file be copied first, then apply the steps.
Steps to Use ESXi VM to Extract Data from VMDK
- Launch the new host, in this case, ESXi, and then choose and right-click on the virtual machine to bring up a menu of settings in the Hosts and Clusters area. Go ahead and click Edit Settings.
- Then go to the Virtual Hardware tab under the Edit settings wizard. In this new tab, choose to Add Hard Disk. Then Exit from the hard disk.
- Decide the path for the VMDK file and hit on the Select option.
- At last, press the Save button after checking all the settings. Now check, if are you able to Extract Files from VMDK.
- Navigate to Disk Management from your Computer Management, and right-click on added disk files.
- Choose the online option to activate, and now you can access, copy, and extract data from VMDK files.
Approach 3: By using VMware Virtual Disk Development Kit
This kit includes several features for professionals and developers. If you wish to Extract VMDK File in Windows, then the user can take advantage of the VMware-mount.exe application. Follow the steps below to execute the manual technique.
- Download and install VMware Virtual Disk Development Kit in your required system.
- Open the command prompt and enter the command cd C:\Program Files (x86)\VMware\VMware Virtual Disk Development Kit\bin to run. This path location is the default storage location of the current installed VMware-mount.exe application.
- Following, run the below-stated command to Extract Content from VMDK.
vmware-mount.exe /p C:\temp\Win2008Serv.vmdk
Note: The aforementioned command sequentially specifies the path to the VMDK file, the /p factor, and the default location of vmware-mount.exe. - At last, run this command. vmware-mount.exe K: /v:2 /m:w C:\temp\Win2008Serv.vmdk
Note: Where K is the path location, and the v:2 factor for mounting the VMDK file from its mentioned path location. - After executing the all commands, you will visit the mentioned disk drive to Extract Content from VMDK. You can copy and transfer your VMDK data to another drive.
- By following the above steps, your VMDK file can be fetched, and then type the command to dismount the disk.vmware-mount.exe K: /f
Approach 4: Retrieve Data from VMDK Via VMware Workstation
You can mount the VMDK files on another server if you own a VMware Workstation.
Note: You can only directly mount or add the VMDK file to a new host as a new volume using VMware Workstation. Additionally, the flat file and VMDK descriptor need to be in the same folder. In addition, the flat file and VMDK descriptor should be in the same folder. Now follow the steps to apply this technique.
Steps to Run VMware Workstation to Extract Content from VMDK
- Start the Workstation, navigate to the File option and choose Map Virtual Disks.
- Go to the Map tab and migrate the VMDK file.
- Choose the Maximum volume size for the file, and deselect the Open file option in read-only mode
- Check the “Open drive in Windows Explorer after mapping” option.
- Hit the OK button, followed by YES.
Now navigate to the mapped drive and extract the VMDK files data by copying it to any other storage directory. Following, disconnect the Virtual Disk.
By following the aforementioned techniques, you can access data from the VMDK file. But these methods are highly risky to execute unless you are desperately technically skilled. In addition, it is a tedious task during execution. And need a high level of technical expertise. To ease your task you can use a professional tool.
Professional Tool to Extract Content from Corrupt/Damaged VMDK Files
The Cigati VMDK Recovery Tool allows you to recover your data without any data loss. The FAT, FAT16, FAT32, FAT64, NTFS, and EXTX hard drive formats are all extremely compatible with this utility’s ability to restore corrupted data. Users are drawn to it and are able to exploit its extensive capabilities to its user-friendly interface. The tool’s advanced features are listed below.
Why Prefer Automated Solution to View Content from VMDK
- You can recover your data from corrupted and deleted VMDK files. Without any data limit.
- This tool is highly capable of recovering split, sparse, flat, and descriptor VMDK files data.
- With Standard and Advanced modes, you can scan and repair your corrupted/damaged/ inaccessible VMDK files.
- It supports FAT, FAT16, FAT32, FAT64, NTFS, HFS+, and EXTX file formats.
- Offers you three recovery modes, Standard, advanced, and Deep. That could be applicable to the file corruption level.
Conclusion
This article offers several manual ways to extract content from VMDK. But they require a high level of technical expertise and are also not suitable for novice users. Additionally, there is a significant loss risk for your data. By looking at the complexity of manual approaches Cigati comes with advanced features of VMDK Recovery. Which is easy to operate and offers advanced features as per user needs.
You May Also Read: Repair Corrupt VMDK File
About The Author:
Rohan Wiese works as Technical Content Writer at Cigati Solutions. He writes technical blogs, articles, newsgroups, etc. on Database Recovery, Email Backup & Migration for Cloud and Webmail Email Clients. He has almost two years of writing experience and has written about many Technologies such as Cloud Computing, Intelligence, IoT, and Email Management.
Related Post