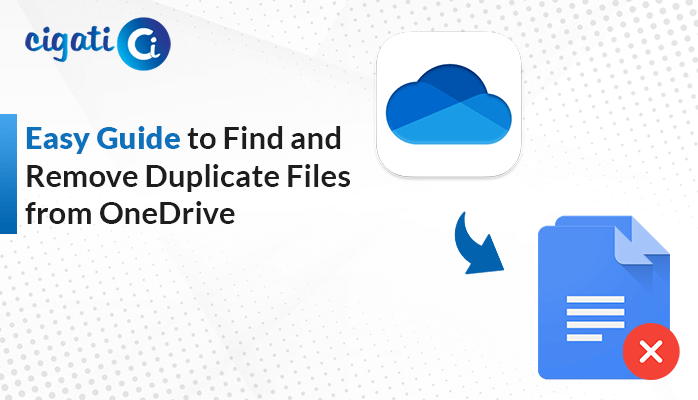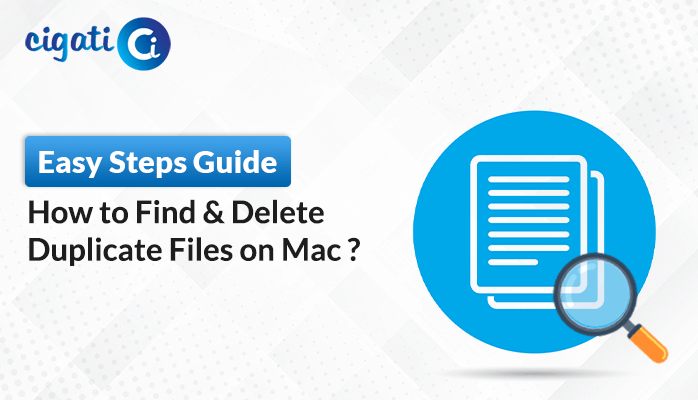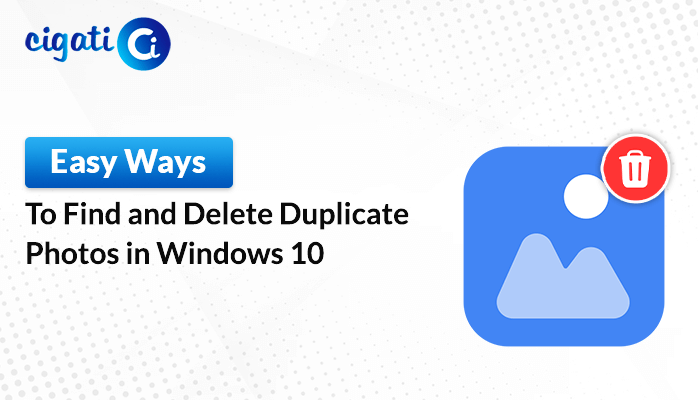-
Written By Rohit Singh
-
Updated on September 14th, 2024
How to Find and Delete Duplicate Files on Windows PC (Easy Steps)
Do you want to free up space on your computer? Duplicate files are taking up unnecessary space. Normally, files with the same name and type can’t be saved twice, but they can both exist if they have different types (like a picture and a document with the same name). As a result, this article will show you easy ways to find duplicate files to make your computer run faster.
Having extra copies of the same files on your computer is bad news. Not only do they waste space, but they can also slow down your computer and even open doors for viruses. Apart from that, you can easily get rid of these unwanted files using tools that come with your Windows 11 computer or by using reliable software, Cigati Duplicate File Finder & Cleaner.
How to Find and Delete Duplicate Files on PC? – Top 3 Ways
In the following section, we will discuss multiple approaches to remove numerous files. Read and understand the upcoming paragraphs.
#1. Delete Duplicate Files on the Computer Using File Explorer
Do you ever feel like your computer is overflowing with duplicate files? You’re not alone! Luckily, getting rid of them is easier than you might think. Here are the steps to find and remove those duplicates:
- In the search bar next to the Windows icon, type “Indexing Options” and click on it.
- After that, click “Modify” and then choose “Show all locations.” (You might need to enter your administrator password here).
- Ensure all the boxes are checked under “Changed selected locations.” Click “OK” and then “Close.”
- Then, open File Explorer: Press the Windows key + E on your keyboard.
- In the top right corner, click on “Search.”
- Type in the type of files you want to find duplicates for. Here are some examples:
- Images: *.jpg, *.jpeg, *.png, or *.gif
- Videos: *.flv, *.mov, *.avi, *.wmv, *.mp4, or *.3gp
- Music: *.mp3, *.wav, or *.wma
- Documents: *.doc, *.docx, *.ppt, *.pptx, *.xls, *.xlsx
- Other: *.pdf, *.txt, or *.exe (executable programs)
- Further, click on the “View” tab.
- In “Panes,” choose “Preview pane.”
- Now, navigate to the “Layout” tab and choose “Details.”
- Under “Current view,” click “Group by” and then select “Name.”
- To sort them alphabetically, click “Group by” again and choose “Ascending.”
- Subsequently, look for files with the same name but saved in different locations.
- Check the “Date modified” column to see which file is the latest version.
- At last, click on the duplicate file you want to delete and press “Delete” on your keyboard.
Remember: It’s always a good idea to double-check the files you’re deleting before hitting that key.
As a result, we have provided you with a solution on how to check for duplicate files. Read and understand the above-mentioned section
#2. Remove Duplicate Files Through PowerShell Command
Using PowerShell to delete files is powerful. Be careful! Always back up necessary data before proceeding. If you’re comfortable with technical stuff, you can use Windows PowerShell to find and remove duplicate files
To Find Duplicate Files:
- First, right-click the Windows start button and choose “Windows PowerShell (Admin)”.
- Then, type set-location –path C:\ and press Enter
- Copy and paste this command into PowerShell:
- ls “(directory you want to search)” -recurse | get-filehash | group -property hash | where { $_.count -gt 1 } | % { $_.group } | Out-File -FilePath “(location where you want to export the result)”
- Replace “(the directory you want to search)” with the folder where you want to look for duplicates (like “C:\Users\YourName”). Replace “(location where you want to export the result)” with where you want to save the list of duplicates (like “C:\Desktop\duplicate_files.txt”).
- PowerShell will create a text file with a list of duplicate files and their locations.
To Delete Duplicate Files on Computer:
- Use this command:
- ls “(directory you want to search)” -recurse | get-filehash | group -property hash | where { $_.count -gt 1 } | % { $_.group | select -skip 1 } | del
- After that, replace “(directory you want to search)” with the folder where you want to delete duplicates.
- At last, PowerShell will start deleting files. There’s no undo button, so be sure you want to delete these files.
Important: This method is for experienced users. If you’re unsure, it’s safer to use the manual method or specialized software.
#3. Delete Duplicate Files on PC Without Hampering the Data
Cigati Duplicate File Finder & Cleaner is a comprehensive and versatile tool for your computer. It’s really good at finding and getting rid of those annoying duplicate files that take up space. This tool can find duplicates based on both the file name and what’s inside the file. You can even tell it to only look for certain types of files, like pictures or documents. In addition, it can search everywhere on your computer, even in those hidden corners. Plus, you can choose to delete duplicates one by one or all at once. Let’s see how it works
Steps to Find and Delete Duplicate Files:
- First, download and open the Cigati Duplicate File Finder & Cleaner tool
- Then, pick the files or folders you want to clean up by clicking “Add Files” or “Add Folder.”
- Once you’ve chosen what you want to check, the tool will start looking for matching files.
- After it’s done searching, you can decide what kind of mode you want to choose
Conclusion
Reclaiming your computer’s space just got easier! Whether you’re a tech whiz or a casual user, there are multiple ways to find duplicate files clogging up your system. From simple manual searches to powerful command-line tools like PowerShell, and even dedicated software solutions, you can efficiently identify and remove unwanted files. By freeing up valuable storage and improving performance, you’ll enjoy a smoother computing experience. Remember to always back up important data before deleting files in bulk.
You May Also Read: Delete Duplicate Files on Mac
About The Author:
Rohit Singh is an Email Backup, Recovery & Migration Consultant and is associated with Software Company from the last 3 years. He writes technical updates and their features related to MS Outlook, Exchange Server, Office 365, and many other Email Clients & Servers.
Related Post