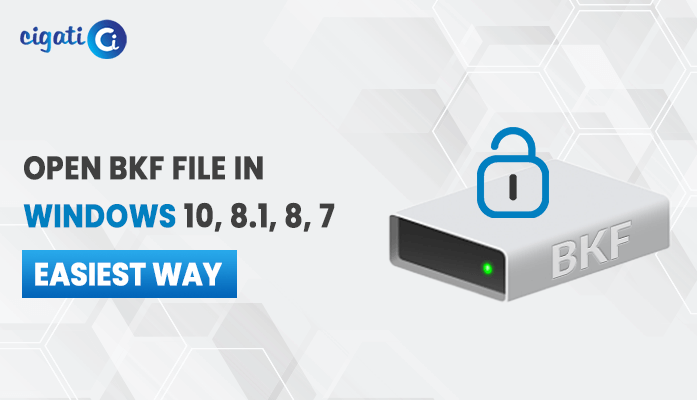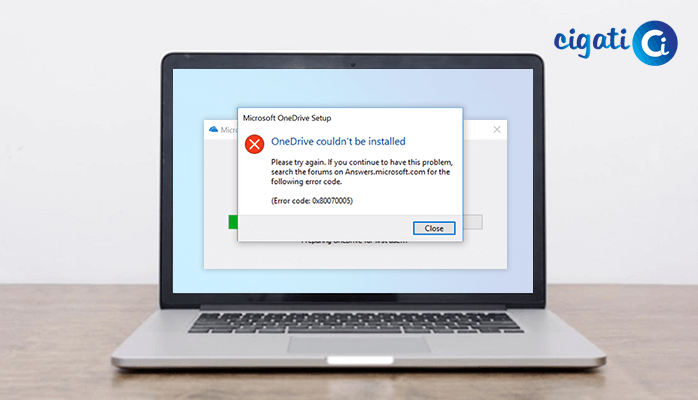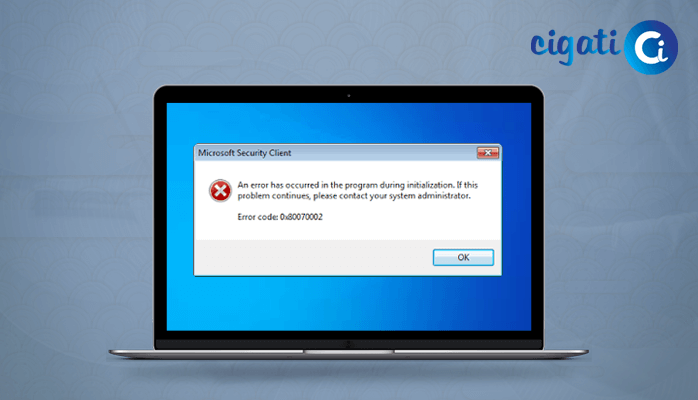-
Written By Rohit Singh
-
Published on March 18th, 2019
-
Updated on July 28, 2022
How To Fix 0x00000002 Error / Windows Cannot Connect To The Printer in Windows?
Have you ever faced the error 0x00000002 or Windows cannot connect to the printer 0x00000002 error? If yes, then you are at the right place. As with this article, I will try to help you to fix the following error of Windows.
Recently, many Windows 7 users have faced the error 0x0000002 windows 10 users when they try to add a network printer. And that is why today I am trying to resolve this error.
So, before jumping onto the solutions directly you ought to know what exactly this error code is and what causes this error.
What is Runtime Error 0x00000002?
The runtime error code 0x00000002 is the Hexadecimal format of the error caused. This format of the error code is used by Windows-compatible software and the driver vendors. Moreover, the error is used by the vendor to identify the error caused. It also has a numeric error number and a technical description and in some cases, the error may have more parameters in 0*00000002 format.
Reasons Behind This Error 0x000000002 in Windows
The operation could not be completed error 0x00000002 or operation could not be completed (error 0x00000002)may be caused by some Windows system file damage. The corrupted system files can be a major threat to your computer system. There are many events that result in system file errors. Some of them are as follows:
- An incomplete installation
- The whole process is defined by every stage
- Improper deletion of any application or hardware
- Improper shutdown of the computer
- If the computer is recovered from virus or spyware attack
You may also read:
Here Is How You Can Fix Windows Error 0xc00000e9 In 05 Mins
269 Blue Screen Error Codes List Which Every Windows User Should Know
How to Troubleshoot Error 0x00000002 Windows 10?
Method 1: By Creating a New Local Port
- Click Start & then click on Control Panel and double click on Devices and Printers.
- Now click on Add a Printer and select Add a Local Printer.
- Then select Create a new Port and choose Local Port as the type of the port.
- Enter a Port name in the box and type the address as the following format: \\[IP address of the host computer][The Share Name of the printer]
- Then click Next.
- Now follow the instruction to finish the installation and choose the correct driver from the driver list.
Method 2: By Removing Printer Drivers
- Press Win+R, a Run dialog box will appear.
- Then type msc in the dialog box and click on OK button.
- Click on All Drivers in the left pane.
- In the right pane, right-click on the printer driver and click Delete on the pop-up menu.
- And now add the printer again.
Method 3: By Using an Advanced Computer Users Solution
- First of all, start the computer and log on as an Administrator.
- Then click on the Start button and select All Programs >> Accessories >> System Tools and finally click on System Restore.
- Select the option “Restore my computer to an earlier time” and click on Next.
- Now select the most recent system restore point from the list and then click on Next.
- Click on Next button on the confirmation window.
- When the restoration is finished, restart the computer.
Method 4: Using a Professional Solution
If all these manual tricks do not work then the only option that remains is to use a good and reliable professional solution.
One of the applications that I have used earlier is Cigati Solutions Windows Data Recovery Tool. This recovery tool is capable of recovering data from corrupt internal or external hard drives as well.
This software can resolve any type of Windows error whether it is error 0x00000002 or windows cannot connect to the printer operation failed with error 0x00002 or even any other Windows-related error.
It has got a feature to add new custom volume in case of Physical drive recovery. Different types of recovery modes are available as Standard and Advanced for scanning the corrupt drives.
Being an expert, I would recommend you to try the free demo version of this software as it will help you to evaluate the complete software and all its features.
And yes, it is a tool you can completely bank upon for fixing any kind of Windows error.
Conclusion
Above I have mentioned all the techniques to fix the following error in Windows which include the manual tricks as well as the third-party solution. In addition, I have described the error code and the causes as well.
Hope this article helps to resolve your query.
Must Read: Fix Error 0x00000003 in Windows
About The Author:
Rohit Singh is an Email Backup, Recovery & Migration Consultant and is associated with Software Company from the last 3 years. He writes technical updates and their features related to MS Outlook, Exchange Server, Office 365, and many other Email Clients & Servers.
Related Post