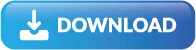-
Written By Rohit Singh
-
Updated on November 6th, 2023
How to Fix Outlook Error 0x80040115 in Microsoft? – Reliable Solution
Microsoft Outlook encounters several errors while undertaking its operations. These errors correspond to different issues and are identified by different code numbers. One such error is the Outlook error 0x80040115. It is a common error of Outlook that halts the email transmission process. In this blog, we will guide you with the best methods to fix this error without much effort.
The error 0x80040115 of Outlook hinders the sending and receiving of emails that affect the productivity of users. It can pop up in your Outlook as below.
“MS Exchange Server reported an error (0x80040115): The connection to the Microsoft Exchange Server is unavailable. Outlook must be connected to complete this action”
It is not a serious error as it sometimes gets resolved on its own after some time. But, if it persists, you can utilize the manual solutions mentioned below. But before that, let us get acquainted with the reasons for the Outlook 0x80040115 error.
Also Read: Fix Outlook Error 0x800ccc0e
Reasons for the Outlook Error 0x80040115
There can be many reasons that give rise to this Outlook error. However, the most probable ones are given below.
- If due to any reason, your Outlook profile is unable to connect to the Microsoft server, then this error will appear.
- A corrupted and damaged DNS cache can also hinder the connection of the Outlook account and give rise to this error.
- Oversized PST files can get corrupted and misbehave that can create several errors, including Outlook 0x80040115.
- Wrong or improper Outlook installation on your system shows this error. Some files can be missed that can alter with the working of Outlook.
- Some Outlook add-ins that may be faulty or corrupt are also the reason behind the synchronization of the Outlook account with the server displaying the 0x80040115 error.
You must take note of all the above reasons to be aware of the causes. Moreover, you can undertake the below solutions to resolve this error.
How to Fix Outlook Error 0x80040115?
To fix the Outlook 0x80040115 error, you can take the help of the manual methods that are listed below. All these methods are tested and can fix the error in your system.
- Clear DNS Cache
Jammed DNS is a cause of concern and gives rise to the Outlook 0x80040115 error. In this method, you are required to flush the DNS cache. Follow the below methods to do the same accurately.
- Start with pressing the Windows (Start) button and X keys simultaneously. (You can also simply right-click on the Start button)
- Now, choose the Windows PowerShell or Command Prompt.
- Here, type ipconfig /flushdns and hit the Enter key.
- After that, close PowerShell.
- Restart the MS Outlook program and try sending and receiving the emails.
This method will resolve the Outlook error 0x80040115. However, if it persists, then go for the other methods given below.
2. Remove Add-ins
Faulty or damaged add-ins are culprits in giving rise to several Outlook errors, including this one. You need to identify and remove these add-ins in this method to ensure the proper functioning of Outlook. Moreover, it is required that you open MS Outlook to identify add-ins and then remove them. You can utilize the below briefed steps to do the same and fix Outlook 2013 error 0x80040115 and also for other versions.
- Launch the Run window by pressing Windows (Start) button and R keys.
- Enter the command Outlook /safe and press OK.
- Then, if you are prompted, select a profile and tap OK.
- It will open Outlook in Safe Mode. Now, try sending an email to verify.
- If the error is not popping up, then a third-party faulty add-in is creating the error.
- Close and run MS Outlook in normal mode.
- After that, click on the File tab and pick Options.
- In the new tab, choose the Add-ins option in the left panel.
- Here, disable all the third-party add-ins that are installed in Outlook.
- Restart Outlook and check if the error is still showing.
3. Modify Profile Settings
Changing the profile settings can fix the Outlook error 0x80040115 as any incorrect configuration if present, will be rectified. This method is specifically for the users that are not using an Exchange account.
- Run the Control Panel of the system using the Start button.
- Search and open the Mail option.
- Then, click on Show Profiles to choose your Profile and tap on Properties.
- Tap on the email accounts and click on Change.
- After that, select More Settings in the new tab.
- Toggle to the Security tab and verify that the Encrypt data between Microsoft Office Outlook and Microsoft Exchange option is marked.
- At last, click on the OK icon.
- Repair or Reinstall Outlook
Reinstalling or repairing the installation of MS Outlook can fix the errors due to incomplete installation. Some files get missed if the program is not installed properly. As the Outlook error 0x80040115 is also a result of improper installation, repairing it may fix the issue. Follow the below steps to repair the installation of Outlook.
- Hit the Windows Key + X and choose Apps and features at the top of the options.
- Find Microsoft Outlook in the list and select it.
- After that, click on Modify.
- Initially, try to run a Quick Repair and check if the issue is resolved. Otherwise, select the Online Repair option.
- Repair Corrupt OST File
The Outlook error 0x80040115 can also trouble the users if the OST file of Outlook is corrupt. You need to repair and recover the OST file to fix this error. Microsoft has provided an inbuilt Outlook data file recovery tool, i.e., scanpst.exe. You can use this tool to fix the Outlook 0x80040115 by recovering the OST files of Outlook.
- Locate and launch the Scanpst.exe tool on your system.
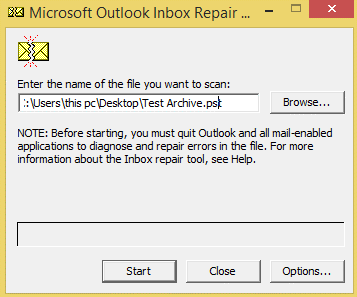
- Press the Browse button and select the corrupt OST file.
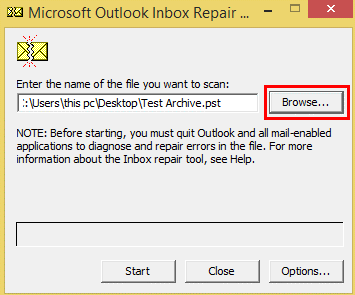
- Choose the PST file and tap on Open.
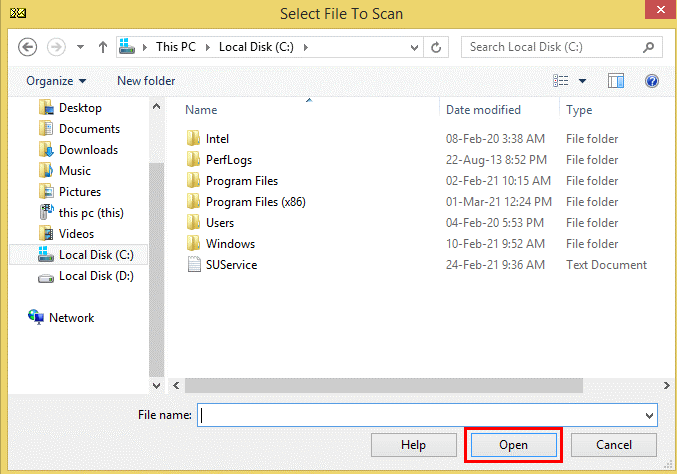
- Then, click on the Start icon to start scanning the OST file for errors.
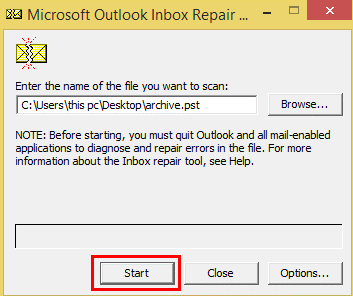
- As the scanning is done, mark on the Backup option to keep the original OST file as a backup.
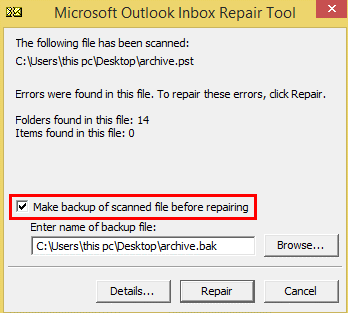
- Click on the Repair button to initiate.
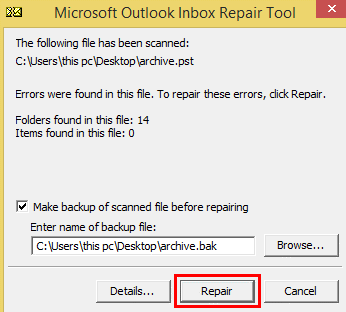
- Now, a pop-up window will appear when the process is complete. Hit OK to end the process.
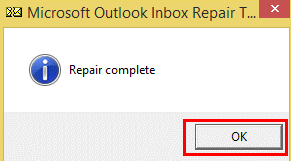
As you successfully repair the OST file, you can fix the Outlook error 0x80040115. However, this is not a reliable solution as it can take several hours to repair the OST file of large sizes. It is a time-consuming and complex method. Additionally, it is not always effective and requires prior technical knowledge for execution.
To overcome all these limitations, you can directly opt for an expert solution, i.e., Cigati OST File Recovery Tool. It is a robust utility that can repair and recover corrupt and damaged OST files with ease. Furthermore, the tool can save the recovered data in several file formats like PST, EML, DBX, etc.
Conclusion
Here, we have emphasized specifically the Outlook error 0x80040115. It is a common issue faced by Outlook users hampering email transmission. You can fix the error using the stepwise manual methods briefed in the blog. Nonetheless, if the error is showing due to the corruption in Outlook OST files, then you can use the professional third-party OST Repair Tool method. It is an expert utility that repairs the OST files in no time.
You May Also Read: Error Code 0x8000ffff
About The Author:
Rohit Singh is an Email Backup, Recovery & Migration Consultant and is associated with Software Company from the last 3 years. He writes technical updates and their features related to MS Outlook, Exchange Server, Office 365, and many other Email Clients & Servers.
Related Post