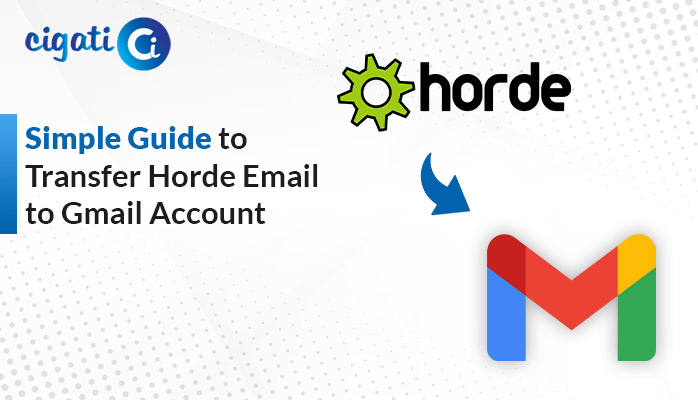-
Written By Rohit Singh
-
Published on August 28th, 2024
How to Fix Outlook Error 0X8004011d: Step-by-Step Guide
Many people using Windows computers get an “Outlook Error 0x8004011D Code” error when they try to update their emails in Outlook or send/receive emails. As a result, this problem happens on all different versions of Windows, from Windows 7 to Windows 10, and it doesn’t matter which version of Outlook you’re using. Here, we will discuss what the pop-up says.
“Task ‘Microsoft Exchange Server’ reported error (0x8004011D): ‘The server is not available. Contact your administrator if this condition persists.’ Task ‘Microsoft Exchange Server – Sending and Receiving’ reported error (0x8004011D): ‘The server is not available. Contact your administrator if this condition persists. EQUALS X.”
Common Scenarios Where Outlook Server Not Available Occurs
There are a few reasons why you might see the “Outlook Error 0x8004011D Code” when using Outlook. One possibility is that there’s a temporary problem with the Exchange server. In addition, you can try to resolve this by enabling Cached mode in Outlook’s Offline settings.
Another solution is to create a new email profile in Outlook. However, this will make you lose some of your local email data. You can recover this data later by syncing it with your email client.
If you only see the error when an SD card is connected, it might be caused by malware. You can try to fix this by booting your computer into Safe mode with Networking and running the Safety Scanner utility.
Finally, if you have two Microsoft accounts connected to the same Outlook installation, you might see the error. To fix this, you’ll need to change the “MaximumAllowedSessionsPerUser” value in ParameterSystem.
5 Ways to Fix the Microsoft Outlook Error Code 0x8004011d
We’ll show you how to fix the “Error Code 0x8004011D” in Outlook. There are a few different ways to fix this problem, and we’ll cover them all.
#1. Compact or Lower the Size of the PST File
To fix Outlook errors, you can try making the PST file smaller.
- First, open Outlook and go to File.
- After that, click Account Settings and then Account Settings again.
- Then, choose Data Files and select the PST file.
- Next, click Settings.
- At last, click Compact Now and then OK to make the file smaller.
To overcome the Outlook Error 0X8004011d: The Server is not available, follow the above solution. If not, go with the other one.
#2. Repair PST Files Using Scanpst.exe
If you’re still having problems, you can try repairing the PST file.
- First, find Scanpst.exe on your computer and open it.
- After that, click Browse and select the PST file.
- Then, click Start to scan the file.
- Next, click Repair to fix it.
- You can also choose where to save a backup of the repaired file.
- When the repair is done, you’ll see a message confirming it.
#3. Execute the Error with SFC Scan
If you’re still having trouble with 0x8004011D Error Code: Outlook Disconnected, you can try running an SFC scan.
- First, search for “cmd” on your taskbar.
- Afterwards, right-click on “Command Prompt” and choose Run as administrator.
- Later, type sfc /scannow and press Enter.
- The scan will fix any problems it finds, including Outlook errors.
#4. Turn On Exchange’s Cache Mode
If you’re using an Exchange account and having problems, try enabling Cached Exchange Mode.
- Initially, open Outlook and press Windows + R.
- After that, type control.exe and press Enter.
- Then, find and open Mail.
- Next, click Email Accounts.
- Subsequently, double-click your Exchange account.
- Later, check the box for Use Cached Exchange Mode.
- In the end, restart Outlook for the changes to take effect.
#5. Create a New MS Outlook Profile
If you’re still having problems, you can try creating a new Outlook profile.
- First, close the Microsoft Outlook application on your system.
- After that, search for “cmd” on your taskbar.
- Then, type control.exe and press Enter.
- Next, find and open Mail.
- Subsequently, click Show Profiles.
- Later, select your current profile and click Remove.
- Confirm that you want to remove the profile.
- Further, restart Outlook and create a new profile.
- At last, sync the new profile with your old data.
If you’ve tried the other solutions and still can’t fix the Outlook Error 0X8004011d, your files might be damaged. You can use the Cigati PST File Recovery Tool to fix them without losing any data. After fixing the corruption, users can also convert the PST files into different formats with the assistance of the Cigati PST Converter.
Concluding Words
If you’re experiencing Outlook Error 0X8004011d, you can try several solutions to fix it. These include reducing your PST file size, repairing the PST file with Scanpst.exe, running an SFC scan, enabling Cached Exchange Mode, or creating a new Outlook profile. If these methods don’t work, your PST file might be severely damaged and you’ll need a specialized repair tool like Cigati PST Files Repair Tool to recover your data.
You May Also Read: Outlook Error 0x80004005
About The Author:
Rohit Singh is an Email Backup, Recovery & Migration Consultant and is associated with Software Company from the last 3 years. He writes technical updates and their features related to MS Outlook, Exchange Server, Office 365, and many other Email Clients & Servers.
Related Post