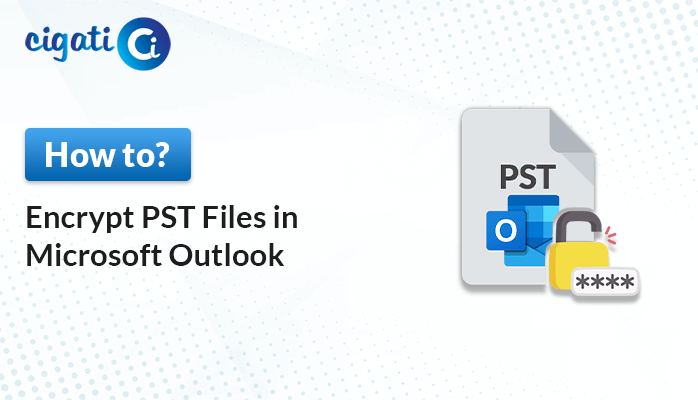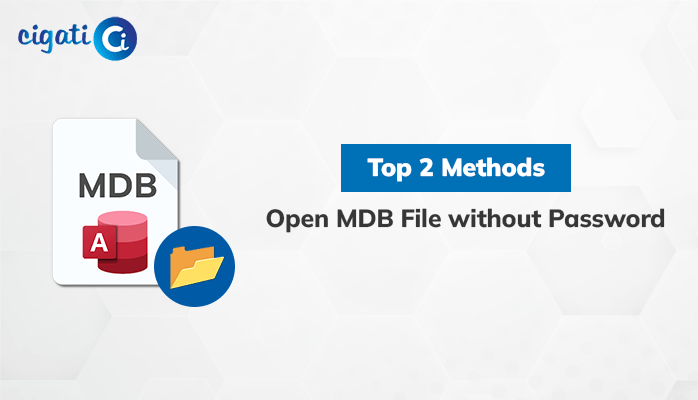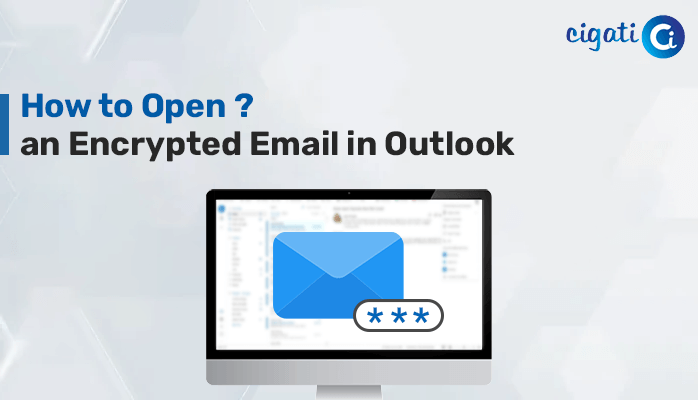-
Written By Rohit Singh
-
Updated on January 17th, 2025
Fix Outlook Not Accepting Password Issue: 10 Expert Solutions
Outlook is a powerful and widely used email application, but like any software, it can sometimes throw you a curveball. One common issue many users face is Outlook not accepting password. It can be incredibly frustrating when you rely on Outlook for work or personal communication. But don’t worry! This troubleshooting guide will walk you through the step-by-step solutions to get you back up and running.
The error message “Outlook Does Not Accept Password” typically means that Microsoft Outlook, the email client application, can’t authenticate your email account because it doesn’t recognize the password you’ve entered. This issue can occur for various reasons, including incorrect password entry, issues with your email provider, outdated cached credentials, or software-related problems.
Also Read: How to Open an Encrypted Email in Outlook?
How to Resolve the Outlook Will Not Accept Password Error?
Experiencing the frustrating “Outlook Not Accepting Password” issue? Don’t worry; we’ve got you covered with straightforward steps to fix this problem.
1. Check Your Username and Password:
The first step is the most obvious but often overlooked. Ensure that you are entering your email address and password correctly. Double-check for typos, extra spaces, or caps lock being on. It’s a simple step, but it can save you a lot of time and frustration.
2. Verify Your Account Status:
Outlook may not accept your password if your account has been locked or suspended due to multiple unsuccessful login attempts. Go to your email provider’s website and log in to verify your account status. If needed, unlock or reset your password through your email provider’s account recovery process.
3. Update Your Password:
If you’ve recently changed your email password, make sure you’ve updated it in Outlook. Outlook might be using an older password. Go to your Outlook account settings and update the password to match your email provider’s current one.
4. Enable Two-Factor Authentication (2FA):
Some email providers require two-factor authentication for added security. If you’ve recently enabled 2FA for your email account, you’ll need to generate an app password specifically for Outlook. This unique password can be added to your Outlook account settings to ensure a secure connection.
5. Clear Cached Credentials:
Outlook stores credentials in a cache for quicker access. Sometimes, this cache can become damaged or corrupted. To fix this, clear cached credentials by following these steps:
- Press Windows + R, type Control Panel, and hit Enter.
- Search for Credential Manager and open it.
- Under Windows Credentials, locate your Outlook-related credentials and remove them.
- Restart Outlook and enter your password again.
6. Reconfigure Your Email Account:
If none of the above steps have resolved the issue, try removing and reconfiguring your email account in Outlook. Here’s how to do it:
- Open Outlook and go to File > Account Settings.
- Select your email account and click Remove.
- Add your email account again by following the on-screen instructions.
7. Check for Software Updates:
Outdated or incompatible software can sometimes cause issues with Outlook. Ensure that your Outlook application is up-to-date, and install any available updates for your operating system.
8. Stop Receiving Constant Login Prompts
- Open Outlook.
- Click on File and select Account Settings.
- Find your Exchange account and click on More Settings.
- Go to the Security tab.
- Uncheck the box that says Always Prompt for Logon Credentials.
9. Create a New Outlook Profile
- Go to your computer’s Control Panel.
- Find the Mail icon and click on it.
- Select Show Profiles and choose Outlook.
- Click Add to create a new profile.
- Provide a name for your profile, your email address, and your password.
This new profile will save you from any issues related to a corrupted old profile and can prevent the problem from happening again.
10: Disconnect Your Microsoft Account from Office Apps
- Open the Outlook Settings.
- Navigate to Email & Accounts.
- Disconnect your Microsoft Outlook account.
- Now, perform a Microsoft Outlook password reset by opening the application.
- Enter your new password and log in successfully.
By changing your Microsoft Outlook password, you effectively reconfigure the application for a fresh start. If the above solutions don’t work properly, you can simply use the Cigati PST Password Remover. It will remove the password from your desired PST file.
Wrap Up!
Outlook not accepting your password can be a frustrating experience, but by following these troubleshooting steps, you can often resolve the issue. Remember to be patient and methodical in your approach. If all else fails, consider reaching out to your email service provider’s support for additional assistance. Your email communication is crucial, and we’re confident that with these solutions, you’ll be back to using Outlook smoothly in no time.
You May Also Read: Outlook Keeps Asking for Password
About The Author:
Rohit Singh is an Email Backup, Recovery & Migration Consultant and is associated with Software Company from the last 3 years. He writes technical updates and their features related to MS Outlook, Exchange Server, Office 365, and many other Email Clients & Servers.
Related Post