-
Written By Rohit Singh
-
Updated on April 18th, 2024
How to Fix Outlook Rules Not Working Error on Windows 10
Are you facing the Outlook rules not working issue on Windows 10? Have your Outlook email rules stopped working suddenly? If you are searching for the answers to the above queries, then you are at the right post. In this blog, we will provide all the possible solutions to fix the Outlook rules stopped working error.
What are Outlook Email Rules?
Outlook Rules are the set of tasks that are automatically performed by the application for undertaking efficient email transmission. It works and depends on the filters set by the users and enhances productivity. There are various options for the filters like saving the emails from a particular sender in a separate folder, flagging some emails as junk, setting the limit for a sender, etc.
Outlook rules make email management efficient and help in organizing email mailboxes properly. Hence, users can encounter a lot of problems when the Microsoft Outlook rules stopped working issue arises. So, before we move towards the methods to fix this issue, let us understand why this error pops up.
Also Read: Outlook Inbox Emails Disappeared
Why are my Outlook Rules Not Working?
There might be several reasons that affect the working of the email rules in Outlook. You can understand the common ones that are briefed below.
- If you exceed the Outlook rules quota set for your mailbox, then the Outlook rules and alerts not working issue can arise.
- The corruption in the settings files that are sent or received.
- Some rules are set to run on one system only. Therefore, it can lead to the stopping of the Outlook rules.
- Corruption in the IMAP or POP3 account or settings can create a hindrance in the Outlook rules functioning.
- Sometimes, the rules are not turned on or enabled by users in Outlook.
You have to keep all the above reasons in check to avoid the Outlook rules and alerts not working issue. Moving forward towards the methods to resolve the same.
7 Ways to Fix Outlook Rules Not Working Correctly
We have listed below the best solutions to counter the Outlook rules stopped working problem. All these are tested and are proven to resolve the issue. You can follow these methods to get rid of the Outlook rules glitch.
Fix 1: Enable Outlook Rules
There may be a possibility that the Outlook rules may be disabled. Hence, this error can pop up until you enable the Outlook rules. You can take the help of the below steps to enable Outlook rules.
- Launch MS Outlook on your system.
- Now, tap on the File menu, and under that, click on Manage Rules and Alerts.
- In the new tab, mark on the account in which you want to enable rules and hit OK.
Fix 2: Delete and Recreate Rules
The size of the rules is also an important aspect to ascertain the proper functioning of Outlook rules and avoid the Outlook rules not working error. The upper threshold of the size is set at 256KB. You need to make sure that you stay below this number. Perhaps, using this method, you can decrease the size of Outlook rules and modify them. Follow the steps mentioned below to fix the Microsoft Outlook rules stopped working problem on Windows 10.
For Deleting
- Run MS Outlook and press the File tab.
- Here, click on the Manage Rules & Alerts icon.
- In the new dialog box, pick the rule you want to delete and tap on the Delete button.
For Creating
- Start the MS Outlook application and choose the File tab.
- Select the Manage Rules & Alerts option to launch the new tab.
- Then, press the New Rule icon and create a new rule for the system.
Fix 3: Change the Name of Outlook Rule
This method also caters to reducing the size of the rule in a way. While naming your rules, you need to ensure that the length of the name is not big and complicated. Rename the Outlook rules to small and simple names to reduce the size and fix the Outlook rules not working error.
Step to Fix a Broken Rule
- Open Outlook and click on File >> Manage Rules & Alert.
- Now, click on OK if you are notified that you have a broken rule that needs to be changed.
- Then, tick the box adjacent to the red rule.
- Finally, choose the links under the Rule description option and modify them as per your need, and hit OK.
Steps to Change the Settings, Name, Location, or Behavior of Outlook Rule
- Open Outlook and start with navigating to the Manage Rules & Alerts option.
- Choose the box of the rule to modify.
- Then, click on Change Rule and select the changes that you need and complete the process.
Also Read: Error Reading the Rules from the Server in Outlook
Fix 4: Update MS Outlook
Microsoft regularly provides updates for improving the stability of the application. Also, the latest updates of Outlook remove any minor glitches or errors of Outlook. Hence, you are required to update Outlook to the latest version and constantly check for updates at regular intervals as it can fix the Outlook rules not working issue.
- Launch MS Outlook on your system.
- Go to the menu bar and choose the File option.
- Now, click on the Office Account option present on the left panel.
- From the drop-down options under Office Update, click on Update Options.
- At last, click on the Update Now option.
Fix 5: Modify Email Saving Settings
In this method, you are required to change the email savings settings to fix the Outlook rules not working issue. The Outlook rules may fail to run if the settings restrict the emails to sync offline. Hence, once you change the settings, you can resolve this error.
- Open the MS Outlook email client and click on File.
- Now, click on Info and select the Account Settings option.
- Then, pick Account Settings from the drop-down options.
- After that, choose the account to modify and press the Change button.
- In the Change Settings tab, click and drag the slider to the right until the Mail to Keep offline shows All.
- Then, press the Next icon and tap OK.
- At last, exit and restart Outlook to apply changes.
Fix 6: Reset Outlook SRS File
SRS is the settings files of Outlook that look over the email transmission and sending/receiving of files. If there is a fault in the SRS files, then you need to reset it to fix the Outlook rules not working error. Follow the below steps precisely to complete the process.
- Run the File Explorer wizard.
- Then, navigate to the below-listed path: C:\users\username\AppData\Roaming\Microsoft\
- Now, choose the Outlook.srs file and right-click on it to select the Rename option.
- After that, change the Outlook.srs file name to Outlook.srs.old.
- Once you change the name of the file, the Outlook.srs file gets recreated automatically.
Fix 7: Repair and Recover Outlook PST File
The Outlook rules not working issue on Windows 10 can also occur when the Outlook PST files are damaged or corrupt. Hence, you need to repair and recover the PST file to eradicate the error. You can utilize the Scanpst.exe tool provided with Outlook to repair the PST file. The below steps will guide you through the repair process accurately.
- Run the Scanpst.exe tool on your PC.
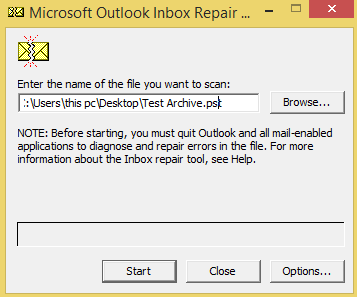
- Now, click on Browse to pick the corrupt and damaged PST file.
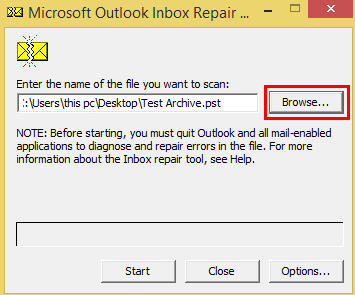
- Choose the corrupt PST file from your system and press Open.
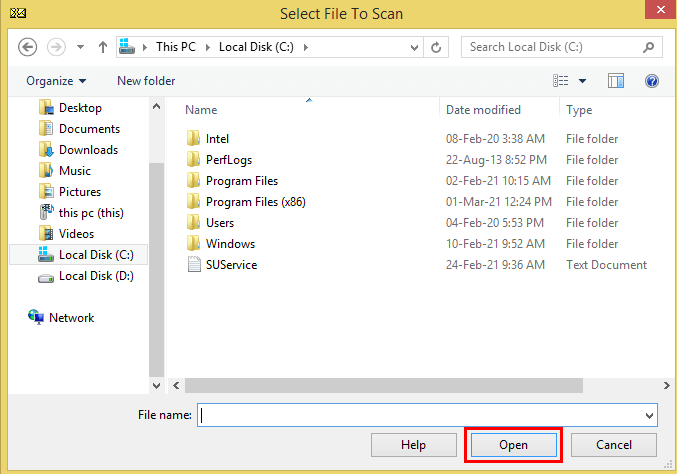
- Then, tap on the Start button to initiate the scan.
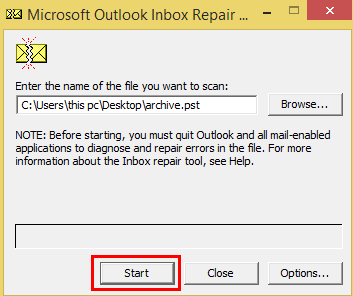
- As the scan is done, mark on the Backup option to store the old PST file.
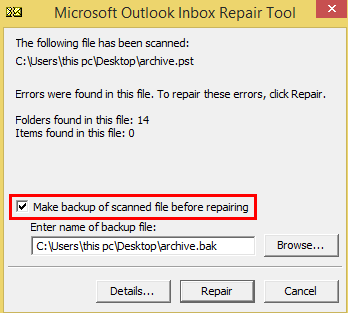
- Click on the Repair icon to start the PST file repair procedure.
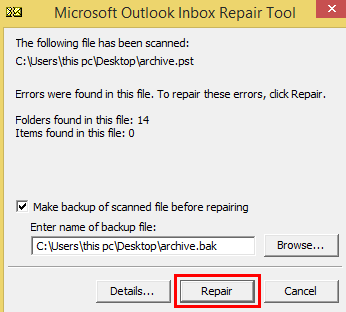
- Once the repair is complete, a pop-up window will appear. Hit the OK icon to end the process.
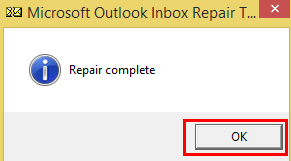
The above method can fix the Outlook rules not working issue by repairing the PST file. However, there are instances when this tool is not able to repair the damage and also takes a lot of time. Therefore, if you want to avoid these limitations, you can opt for the Cigati PST Recovery Tool.
It is proficient software that can repair and recover corrupt and damaged Outlook PST files in no time. There is no limitation on the size of the PST file to recover. Moreover, you can also save the recovered PST file data in different formats like EML, MSG, MBOX, etc.
Conclusion
On Windows 10, the Outlook rules not working has become a common issue for users. It hampers proper email filtering and management. We have briefed the best manual methods to rectify the issue. Additionally, if your error is due to the corruption in the PST files, then you can directly use the professional third-party tool method. The PST Repair Tool can repair the Outlook files without any data loss.
Related Post
- Free Methods to Fix Outlook Spell Check Not Working Error
- How to Recover Deleted Contacts from Outlook Manually?
- Resolve Body of Email Not Showing in Outlook Issue
- Top 10 Most Common Outlook Errors and Their Solutions
- Top 3 Methods to Recover Permanently Deleted Emails in Outlook
- Proven Ways to Fix Outlook Certificate Error
About The Author:
Rohit Singh is an Email Backup, Recovery & Migration Consultant and is associated with Software Company from the last 3 years. He writes technical updates and their features related to MS Outlook, Exchange Server, Office 365, and many other Email Clients & Servers.
Related Post




