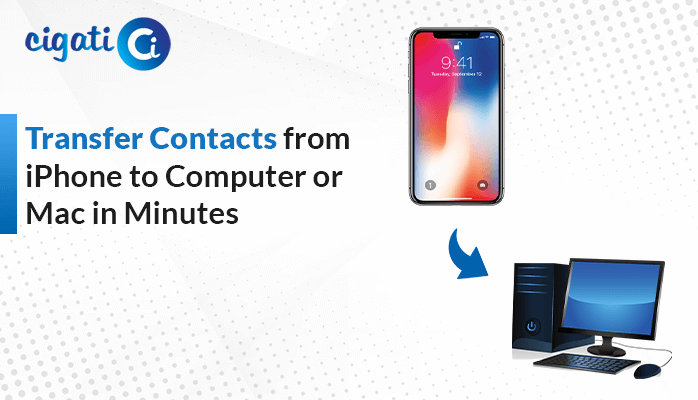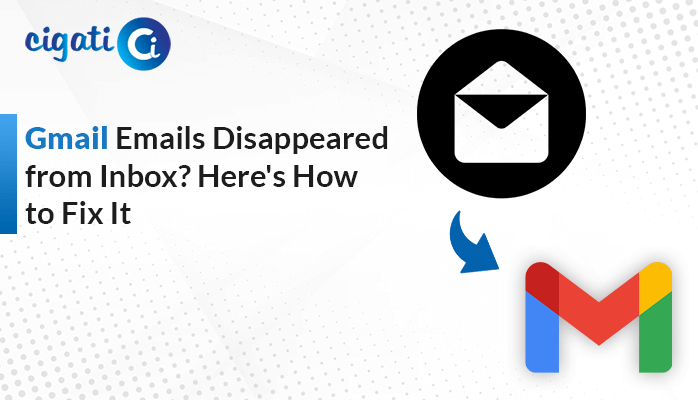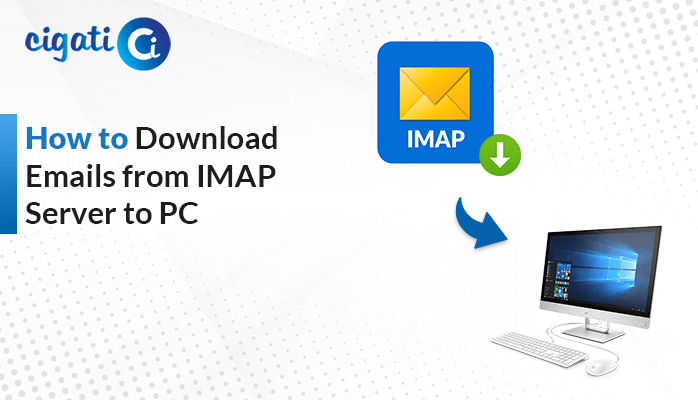-
Written By Rohit Singh
-
Updated on June 23rd, 2023
How to Manage & Resolve “Gmail is Out of Space” Issue?
The amount of data storage Google gives its user is 15 GB distributed among several Google applications. Moreover, it includes Gmail, Google Photos, and Google Drive. Users can use this space according to their needs. But sometimes, when you use 15 GB of storage, this will complete your free storage service. In addition, you’ll get an error message “Gmail is Out of Space.” Because of this, it is a good thing to manage space initially.
Otherwise, if you don’t follow the instructions you are well known about, it will become a problematic task for you. You can go through this article to create all your doubts. Here we’ll give you some common tips for that.
How to Resolve Gmail is Out of Space Issue?
There are many manual solutions through which you can fix this error. Below are some of the most effective methods to resolve the Gmail Out of Storage problem.
Method 1: Delete Old Emails
The mail contains old emails, and a maximum of them are unwanted. So, you must delete those old unwanted emails that occupy a larger area of your Gmail cloud storage. To find older messages, you can take the help of the Gmail search box and delete them all. As a result, you will never see them again. It will solve the error of not getting the message ‘Gmail is Out of Storage and Not Receiving Emails Issue.’
You can also mention the following commands to get your previous emails on your screen:
older_than:5y
older_than:4y
older_than:3y
older_than:2y
older_than:1y
Method 2: Search by size
Yes, there is now an option on your Gmail. You can search for the file by its size. To search the files by their size, you have to enter larger:5m to get all the messages of 5MB or above, or you can do the same by opening up the search drop-down dialogue and using the size option there.
In case you have a Gmail account that has 356 emails bigger or equal to 5MB. It occupies at least 1.78GB of space. Sometimes, you have to deal with bulky PDFs or high resolutions images. This scenario will create a further problem.
Method 3: Fix Gmail is Running Out of Space Issue Through Gmail
- First, build a new Gmail account on your system.
- After that, move to the settings of the previous Gmail account you wish to migrate.
- Then, click the Forwarding and POP/IMAP options from the upper menu. Make sure to enable POP for all mail > Delete Gmail’s copy from the drop-down list.
- Now, launch the new Gmail account and navigate to the settings icon.
- Afterwards, choose the Accounts and Import option from the upper menu. Click the Import Mail and Contacts option under the menu.
- A new window will show on your local screen. Mention the email address from which you want to transfer the email files and click the Continue button.
- Next up, another pop-up will appear to ask for your confirmation. Then, click the Allow button and select the import options.
- Now, click the Start Import button.
From here, you can effortlessly transfer all your valuable emails to another account. But be prepared, the above procedure will take lots of time. Moreover, it requires technical knowledge to accomplish the above method.
NOTE: To avoid the above circumstances, you can opt for the Cigati Gmail Backup Tool. In other words, this wizard will directly migrate emails from one Gmail to another account. In addition, you can also delete backed-up emails through the free-up server filter. It will help you to create extra space.
Method 4: Archiving Google Mail Through Google Take Out
- Search Google Takeout on your browser and launch it with your current Gmail account login credentials.
- After that, click the Deselect all option to uncheck the default chosen options for backup.
- Then, choose the Mail checkbox and click the Next step.
- Select the backup frequency > Create Export button.
- In the end, just click the Download link button to save the data.
Method 5: Backup Gmail Data Locally
With the assistance of the Cigati Gmail Backup Tool, you can hassle freely migrate your Google Data to a local drive or external hard drive. Moreover, you can effortlessly choose the desired location where you want to save your Gmail Data, including Docs, Contacts, Photos, Calendars, and many more. In addition, you can back up with or without attachments as per your requirement. Follow the below steps to make a better understanding in your mind.
Steps to Resolve this error:
- First, Download and launch the Software on your system.
- Further, select the Google WorkSpace option from your screen and authenticate the login process.
- After that, choose Google Data options, such as Contacts, Calendars, Drive, and Photos, as per your need.
- Now, select PDF from the drop-down button.
- Then, set the location where you want to save the resultant file.
- In the end, click the Download button.
From here, you can efficiently back up your Google Data locally. It will help you to resolve this issue.
Final Words
In this context, you will get to know the complete details on how to free up space in Gmail with some quick tips quickly. We have mentioned some common tips you can follow them. In addition, you can avoid messages like “Gmail is Out of Space.” It isn’t only you who is getting messages like this, but many users also get this. Always manage your email. As a result, you’ll not get these messages. With the help of this software, users can also extract attachments from Gmail account.
About The Author:
Rohit Singh is an Email Backup, Recovery & Migration Consultant and is associated with Software Company from the last 3 years. He writes technical updates and their features related to MS Outlook, Exchange Server, Office 365, and many other Email Clients & Servers.
Related Post