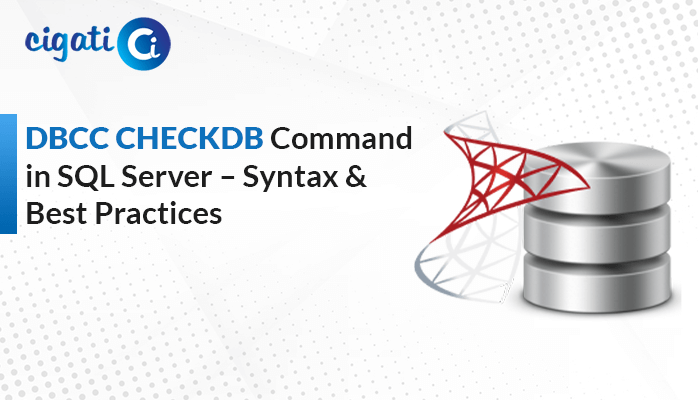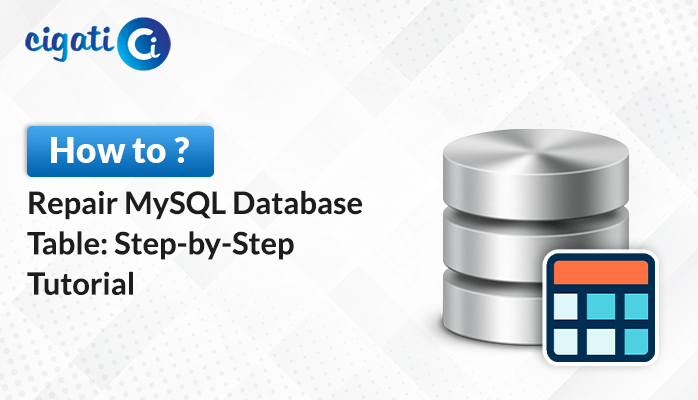-
Written By Rohit Singh
-
Updated on November 22nd, 2023
How to Backup & Restore Microsoft Access Database?
In the digital age, data plays a pivotal role in the smooth functioning of businesses. Microsoft Access databases are a fundamental tool for storing and managing critical information. However, despite its convenience and efficiency, the loss or corruption of an Access database can be tragic. As a result, users want to backup Access Database. Nevertheless, It offers a robust backup strategy to safeguard your data against unforeseen disasters.
Microsoft Access is a popular database management system (DBMS) developed by Microsoft. It is part of the Microsoft Office suite and offers a user-friendly interface for building and managing databases. Access is designed primarily for small to mid-sized businesses or individuals who need a relational database but may not have extensive programming knowledge.
Understanding the Significance of Access Database Backups
The following section will discuss the need to take a backup of the Microsoft Access Database.
- Data Security and Integrity: A comprehensive backup plan ensures that your Access database remains protected against various threats, such as system crashes, hardware failures, malware attacks, or accidental deletions. In short, regular backups act as a safety net, preserving the integrity and security of your valuable information.
- Business Continuity: Database downtime can significantly disrupt business operations. Having a reliable backup system in an appropriate place minimizes downtime by enabling quick recovery in the event of data loss. Moreover, it ensures continuity in your business processes, reducing the risk of financial loss and reputational damage.
- Compliance and Regulations: In many industries, compliance with data protection regulations is mandatory. Backing up your Access database helps meet these regulatory requirements by ensuring data availability, integrity, and confidentiality.
Best Practices for Backing Up Access Database
Here, we will discuss some common and prominent practices to backup the Access Database.
- Regular Scheduled Backups
Implement a schedule for automatic backups at regular intervals (daily, weekly, or monthly). In fact, Automated backups reduce the risk of human error and ensure consistent data protection without manual intervention.
- Multiple Backup Locations
Store backup copies in different locations, such as external hard drives, cloud storage, or off-site servers. This redundancy minimizes the risk of losing data due to localized disasters or hardware failures.
- Verify Backup Integrity
Periodically verify the integrity of your backups by restoring them to ensure they are functional. This practice ensures that your backup copies are reliable and can be used for data recovery when needed.
- Document and Test Recovery Procedures
Document step-by-step procedures for restoring data from backups. Regularly test these procedures to ensure they are effective and that your team is prepared to recover data swiftly in case of emergencies.
- Utilize Access Database Splitting
Employ Access database splitting, separating the front-end (user interface) from the back-end (data storage). Separately backing up the back-end database simplifies data management and backup processes.
Create a Backup of Database Access
Backing up your database protects your valuable information. Follow these steps:
- First, launch the MS Access application and open the database you want to back up.
- Click File > Save As. Go to the File menu and select Save As.
- Under File Types, opt for Save Database As.
- Within the Advanced option, choose Back Up Database, and then click Save As.
- Lastly, review the file name in the dialog box. Choose the file type for the backup and hit Save.
Split Database Backup Strategy
A split database includes a backend (data tables) and a frontend (user interface). Here’s how to back up each part efficiently:
Backend Database Backup:
- Ask users to log out before starting the backup.
- Open MS Access and select Open Other Files > Computer > Browse to locate the backend database.
- Click File > Save As > Save Database As > Backup Database As and specify the location to save the backup.
Frontend Database Backup:
- After any design changes, leave the database open and follow the earlier backup steps from point 2 onwards.
How to Restore Access Database?
To restore a damaged or missing database using a backup:
- First, use File Explorer to find the known good copy of the database.
- After that, copy this file to the location where the damaged or missing database was located.
- When prompted, replace the damaged or inaccessible file with the backup copy.
Precautions for Database Backup and Restoration
- After backing up, double-check if the database file is properly saved.
- If your backup contains sensitive data, consider encrypting it for added security.
- Regularly make copies of your backup in an off-site location to prevent data loss in case of on-site issues.
NOTE: You can also opt for the Cigati Access Repair and Recovery Tool to repair the corrupted or damaged MDB and ACCDB files of the Microsoft Access Database Application. This software is competent enough to resolve the corruption without data loss.
Final Words
In conclusion, safeguarding your Access database through regular backups is indispensable for ensuring data security, business continuity, and regulatory compliance. By implementing a robust backup strategy and adhering to best practices, you fortify your organization against potential data disasters. Remember, the value of a backup Access Database is truly realized only when it’s needed most in the case of data loss or misplaced.
You May Also Read: Recover Corrupt Access Database
About The Author:
Rohit Singh is an Email Backup, Recovery & Migration Consultant and is associated with Software Company from the last 3 years. He writes technical updates and their features related to MS Outlook, Exchange Server, Office 365, and many other Email Clients & Servers.
Related Post