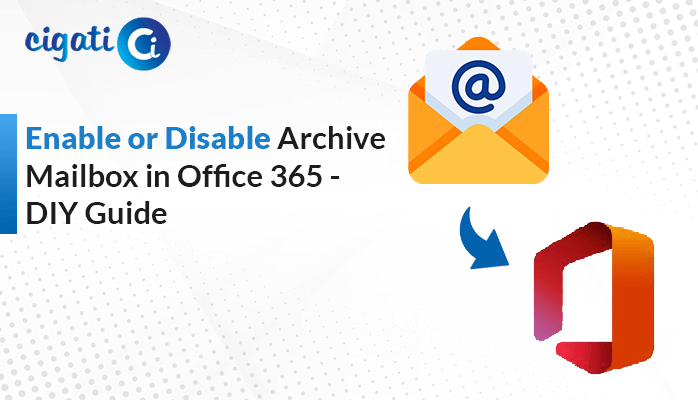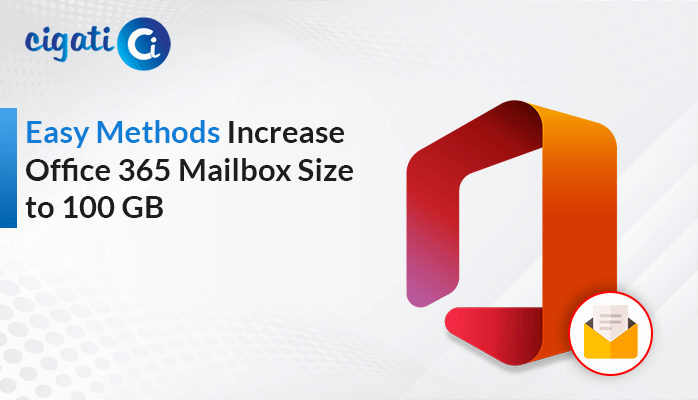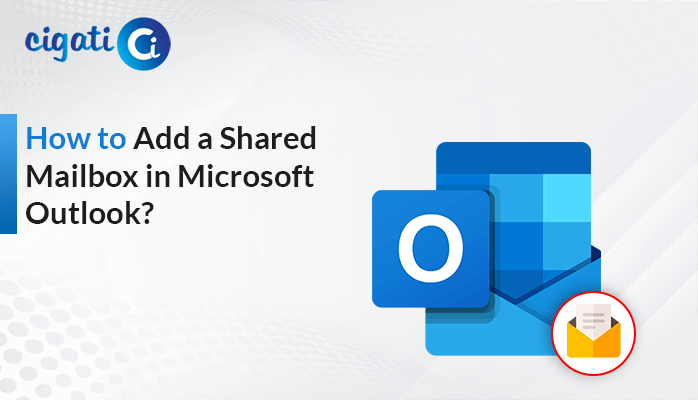-
Written By Rohit Singh
-
Updated on March 17th, 2023
How to Create a New PST File in Outlook with Ease?
Summary: This write-up provides ways to create new PST files by using manual and professional Outlook PST Repair tools. Additionally, you will also get to know why to create a new Outlook PST file.
Outlook is the leading option for professionals to manage their communication. It stores its information in PST format because these files are portable and can use for sharing information. But sometimes, these are overloaded, and the user seeks ways to create new Outlook PST files. So in the subsequent section, we will learn the strategies for creating PST. Before that, let’s consider the user’s need for a new Outlook PST file.
Also Read: Restore PST File in Outlook
Reasons to Create New PST in Outlook
The need to create a new Personal Storage File arises in various circumstances. Below are a few reasons listed.
- When you want to save any personal information, and don’t want to mess it up with the regular mailbox.
- When you want to keep any personal data with you.
- To protect your data from any server crash or malicious attack.
These are a few conditions when the user wants to create a new PST. We will learn the methods for creating it in the section that follows.
Manual Ways to Create a new Outlook Data File
Below are a few manual ways to generate the new Outlook file. Let us proceed with the approaches.
Method 1: Make a New PST File Under Data Files
Follow the steps below to employ this technique.
- Open the Outlook application and go to the File option.
- In the new screen go to the Accounts Settings… under the Account Settings menu.
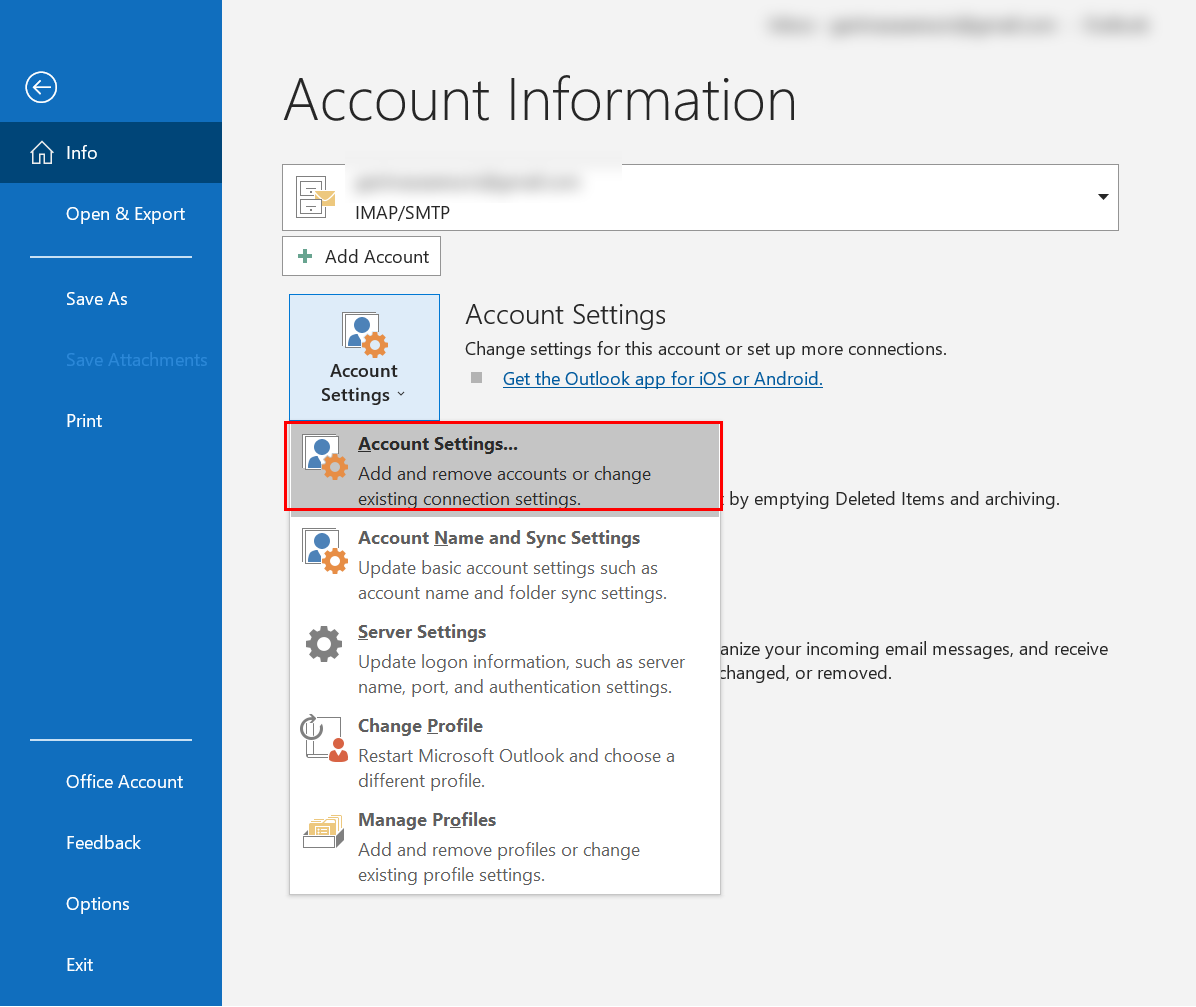
- In the new screen, click the Add button under the Data Files.
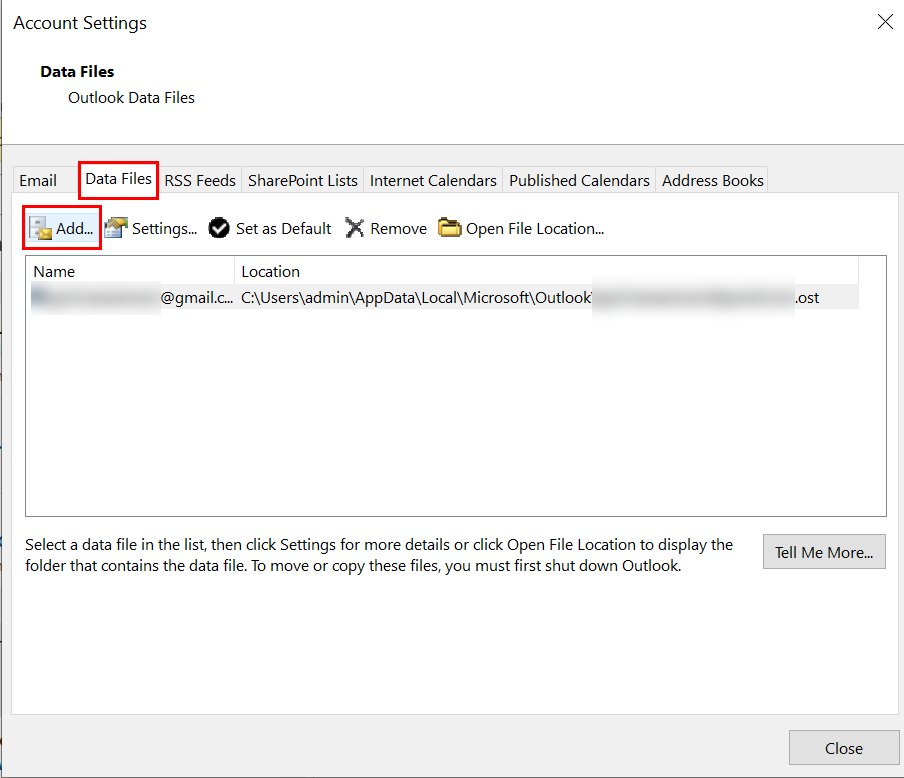
- Assign the name and destination for the resultant PST file.
- Check the box Add Optional Password (this part is optional).
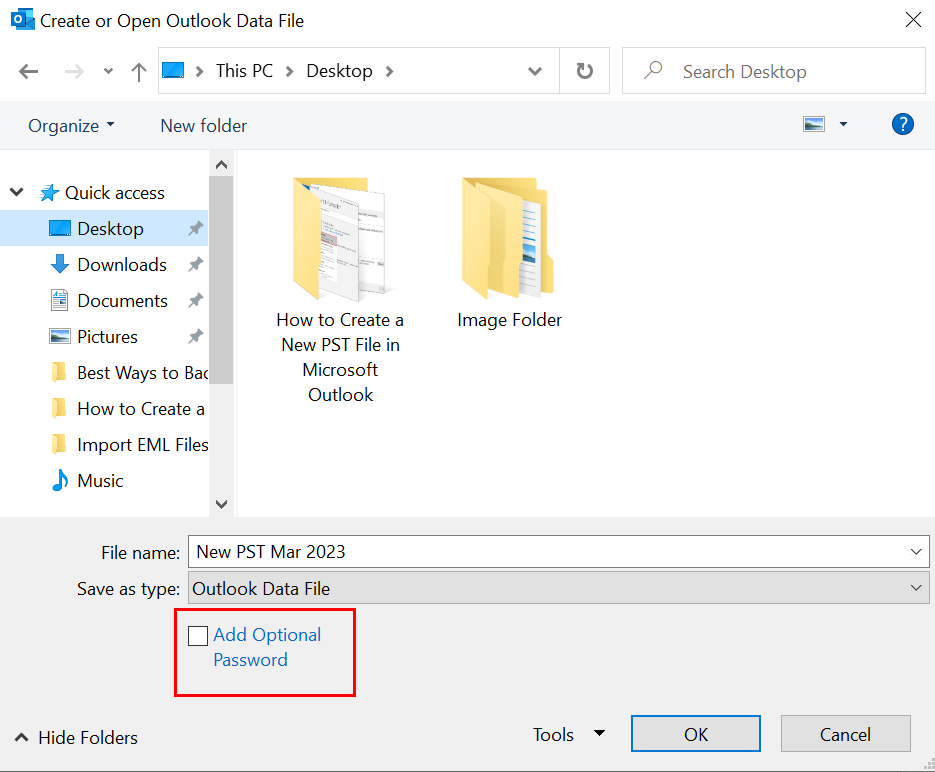
Following the above steps will create a New PST File in Outlook and your selected destination as well. You also have the choice to make a new Outlook Data file. Take the instructions as instructed.
Method 2: Generate Newly Outlook Data File under New Items
Follow the below instructions to create a PST file.
- Open the Outlook application and move to the New Items button.
- Click on the New Items, move to the more items, and then select the Outlook Data Files.
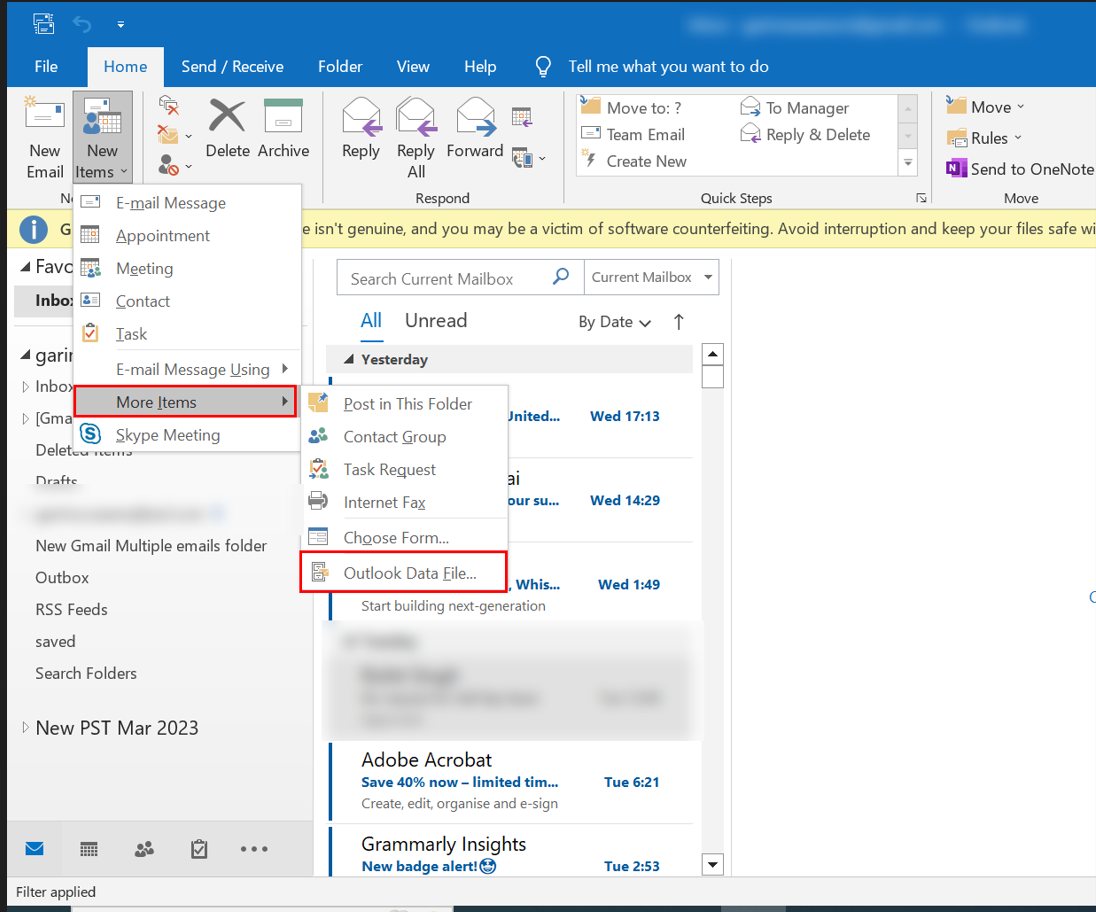
- Assign a name and destination for the resultant file in the new wizard.
- If you wish to add a password in the new PST. Then check the box Add Optional Password.
After following the above steps will create a new PST file in your Outlook account.
Though the above methods are easy to use, you must be technically proficient to avail of these above methods. But sometimes, these newly created PST files become corrupt and inaccessible. Regardless, after using an automated utility. You can rid yourself of these issues.
Creating a New PST File without Outlook with PST Recovery Tool
To repair the damaged and inaccessible PST file, you can use the Cigati PST Repair Tool. Additionally, the tool is loaded with advanced features that can convert PST files to several file formats like EML, PST, DBX, MBOX, and others. Below are the steps to take to repair the file.
Steps to Create a New PST File
- Download the Cigati Outlook PST Repair tool.
- Add the corrupted, damaged, or healthy PST file.
- Select the recovery Mode as convenient and manage the other features of the utility.
- The tool starts scanning the file.
- Tap the Save button, and choose the destination and file format for the output file.
In this way, your PST file becomes healthy and accessible to use.
Conclusion
The above article offers you different methods to Create New PST File. Although, manual strategies are also available to create a new Outlook Data File. But these are difficult to use. On the contrary, a professional tool is easy to use and offers you to repair corrupted and damaged PST files. Moreover, you can also convert it into several file formats.
You May Also Read: Open PST File without Outlook
About The Author:
Rohit Singh is an Email Backup, Recovery & Migration Consultant and is associated with Software Company from the last 3 years. He writes technical updates and their features related to MS Outlook, Exchange Server, Office 365, and many other Email Clients & Servers.
Related Post