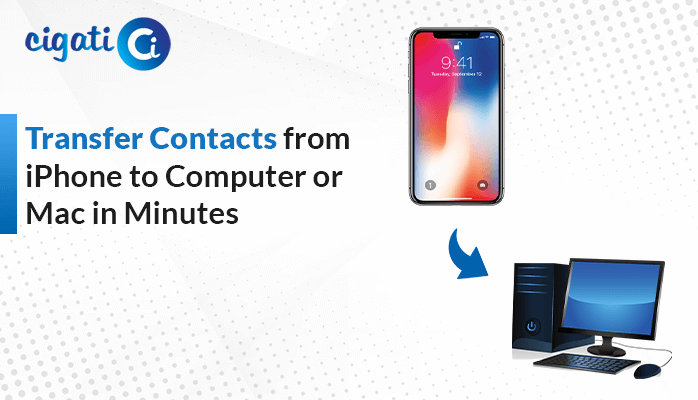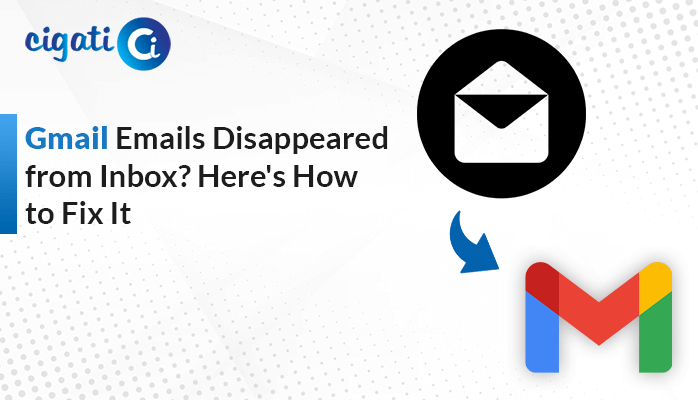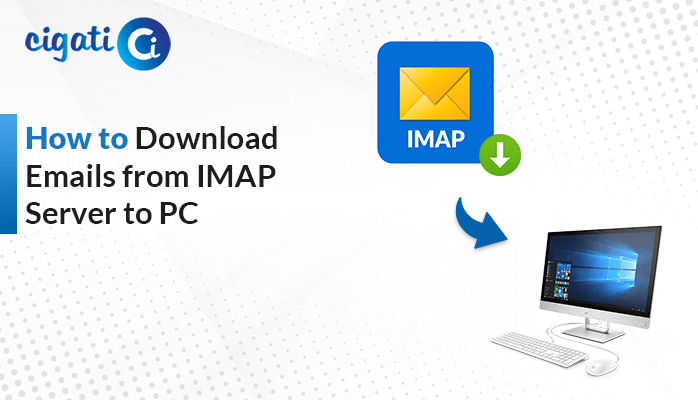-
Written By Rohit Singh
-
Updated on July 3rd, 2024
How to Delete All AOL Emails at Once? – A Detailed Guide 2023
Are you tired of the constant battle with an ever-expanding mound of emails in your AOL account? As a result, your AOL inbox resembles a network of unopened emails, and the thought of sifting through them separately seems daunting. So, fear not! Deleting all your AOL emails at once is possible and surprisingly straightforward. This guide will discuss how to delete all AOL emails at Once.
AOL Mail is a web-based email service that allows users to access their emails through a web browser. However, AOL also provides an email client, AOL Desktop Gold, for users who prefer a desktop application to manage their AOL Mail accounts. Moreover, It is a centralized platform for accessing AOL Mail, browsing the internet, and managing AOL content.
Why Is It Necessary to Remove All AOL Emails?
There are several reasons why someone might consider deleting all AOL emails at once. After getting the reasons, it will helpful for you to know to delete all AOL emails at once.
- Over time, an accumulation of emails can clutter the inbox, making it challenging to find important messages.
- Storing a bulky number of old emails can pose security risks, especially if they contain sensitive information.
- Many users prefer periodically cleaning out their email accounts to keep them organized and efficient.
- Email accounts often have limited storage capacity. Deleting old and unnecessary emails can free up space, ensuring that new emails can received without hitting storage limits.
- Some users prefer a minimalistic approach to their inbox and aim to reduce digital clutter by regularly deleting old or unnecessary emails.
- When switching email providers or closing an account, deleting all emails ensures that no personal or sensitive information remains in the account after it’s no longer used.
Now, we will learn How to Delete All Emails on AOL at Once.
How do I Delete All AOL Emails at Once? – Top 5 Methods
The following section will discuss a few ways to remove entire AOL emails at once. You just need to read the upcoming paragraphs.
#1. Deleting All AOL Emails at Once For Web Users:
When logged into AOL Mail on a web browser, start by going to your Inbox.
Check the box at the top of your email list to select the first 100 emails if you’re comfortable deleting them in batches. To delete more, scroll down to reveal older emails and pick them all.
Once all the emails are selected, hit the “Delete” icon under the search bar to remove them.
Now, to empty your Trash Folder:
– For Standard AOL Mail Web Users:
- Find the Trash Folder and click on the Trash Can Icon.
- Confirm if you wish to permanently delete all emails from the Trash Folder by clicking OK.
#2. Deleting Multiple Emails in AOL Mail:
To manage and delete several emails together:
- First, access AOL Mail on a web browser or the mobile app.
- After that, navigate to the folder containing the emails you want to delete.
- Then, opt for the emails with the assistance of the enabling checkboxes on the web or tap the Edit button followed by checking boxes in the mobile app.
- Lastly, click Delete to remove the chosen emails in bulk.
#3. Deleting AOL Emails by Date:
To delete AOL emails within a specific date range:
For Web Users (Standard/New AOL Mail):
- Use the Search field and select Advanced from the top-right.
- Afterwards, choose the folder, set the desired date range under Date, and hit Search.
- Select the emails and click Delete to remove them according to the set date range.
#4. Deleting Your AOL Account:
To permanently delete your AOL account:
- First, log into your AOL Mail account and go to the AOL account deletion link provided.
- Further, select Continue Delete My Account and input your AOL email address, then click Next.
- Lastly, provide your AOL password and click Next to confirm the deletion.
It is important to note that the deletion process of your AOL account may take up to 180 days for it to be permanently deleted. Please be aware of this timeline, so patience is essential. There isn’t another way to permanently delete your AOL account.
#5. Organize Your AOL Inbox: Delete All AOL Messages in Bulk Quickly
You have the power to swiftly remove multiple AOL emails and folders hassle-free using a specialized tool known as the Cigati AOL Mail Backup Tool. This efficient utility isn’t just about deleting; it ensures a permanent removal of all emails from your AOL account. Moreover, the software allows bulk deletion for your convenience. In fact, you get to set advanced filters to delete only specific emails based on various criteria like Date Range, Sender, Subject, and more.
NOTE: Don’t risk losing your valuable data forever. Please take advantage of our user-friendly backup wizard before deleting anything. It’s quick, easy, and ensures you’ll always have a safety net for your vital information.
Steps For Removing AOL Emails
- First, Open the software and log in using your AOL email details.
- After that, choose the AOL mailbox folders you want to clear out.
- Now, pick the PDF file format from the options available.
- Then, opt for the free-up space on the AOL server separately.
- At last, Click the convert button to initiate the deletion process.
Final Thoughts
Clearing out your AOL inbox by deleting all emails at once can be a liberating experience, providing a fresh start for better organization and efficiency. Exercise caution when deleting emails en masse to avoid accidentally deleting critical information. By following these simple steps, you can efficiently declutter your AOL inbox, leaving you with a clean and organized email space ready for new messages and necessary communications. Moreover, we hope you have a solution on how to delete all AOL emails at once.
You May Also Read: How to Save AOL Email to Desktop?
About The Author:
Rohit Singh is an Email Backup, Recovery & Migration Consultant and is associated with Software Company from the last 3 years. He writes technical updates and their features related to MS Outlook, Exchange Server, Office 365, and many other Email Clients & Servers.
Related Post