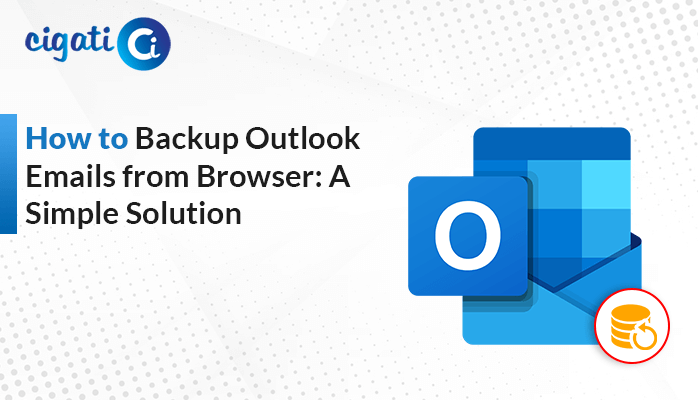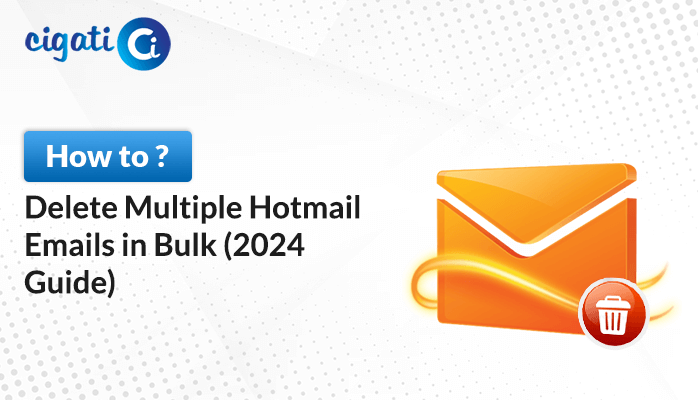-
Written By Rohit Singh
-
Published on June 7th, 2024
-
Updated on January 17, 2025
How to Download All Emails from Outlook (2024 Update)
There are many reasons you should save a copy of your emails from Outlook. You may want a backup on your computer if something happens or you’re switching to a new email account and want to bring all your old messages. You could also be moving to a new device and want your emails ready to go on the new one. As a result, users are looking for a solution how to download all emails from Outlook.
Saving your emails from Outlook is a great way to stay organized and protect your data! It can also free up space in your inbox. This guide will show you a few different ways to export all your emails from Outlook. Moreover, you can also use the Cigati Outlook Backup Tool to directly get emails from Outlook.
7 Easy Ways to Download All Emails from Microsoft Outlook
Are you thinking of saving your emails from Outlook? You can export them to keep them safe or use them on another device. Follow the below steps to learn different procedures.
#1. How to Export All Emails from Outlook Manually?
- First, open Outlook and click “File” then “Options” and “Advanced.”
- After that, look for the “Export” section and click the “Export” button.
- Then, choose “Export to a file” and click “Next.”
- Next, select “Outlook Data File (.pst)” and click “Next” again.
- Further, pick the folder you want to save and click “Next” once more.
- At last, choose where you want to save your emails and give the file a name. Click “Finish” to save your emails.
Here, we accomplished a manual approach on How to Download All Emails from Outlook manually. Moreover, we have other options also. You can check them.
Also Read: Outlook Not Downloading Emails
#2. How to Save All Emails from Outlook to Computer Using OWA?
Saving emails from the Outlook web app (OWA) is also possible.
- First, sign in to your OWA account.
- After that, click “File” and then “Import & Export.”
- In the end, choose “Export to a file” and then “Outlook data file” to save your emails as a PST file.
#3. How to Backup All Emails from Outlook in CSV Format?
Do you need your Outlook emails in a spreadsheet? Here’s how to save them as a CSV file:
- First, open your Outlook account.
- After that, click “File” and then “Open & Export.”
- Then, choose “Import/Export.”
- Next, select “Export to a file” and click “Next.”
- Click “Comma Separated Values” and click “Next” again.
- Pick the folder with the emails you want to save and click “Next.”
- At last, choose where to save the file and give it a name. Click “Finish” to export your emails as a CSV.
Here, you’ve seen that we have completed all the manual approaches on How to Download All Emails from Outlook. But the above solution also has some loopholes. Now, we will discuss the same.
Drawbacks of Performing the Manual Techniques
- You have to repeat all the above steps to complete the bulk procedure.
- Technical expertise is required.
- Installation of Outlook is necessary
- Requires too much time to complete the process.
To overcome all the challenges, follow the next technique.
#4. Download All Outlook Emails with Attachments – Automated Solution
Cigati Outlook Backup Tool is the best and most reliable software. It effortlessly provides you with a solution on How to Download All Emails from Outlook. Moreover, users can easily view their chosen files in a tree-structure manner. In addition, this software helps you to delete duplicate files without hampering the data. In fact, this utility maintains data integrity while downloading emails from Outlook. Now, we will discuss the steps of this tool to make a better understanding in your mind.
Steps to Export all Emails from Outlook:
- First, download and launch the Outlook Backup Tool on your local system.
- Then, mention the login credentials of Outlook and move further.
- Next, preview all the targeted files in a preview panel.
- Now, choose the PST/PDF option from the drop-down list.
- Set the destination path to save the resultant file.
- At last, click the Convert button to download all emails from Outlook.
Conclusion
The following guide has provided you solution on How to Download All Emails from Outlook. A manual choice is a good option if you want to keep your emails in a format that can be imported back into Outlook later. You can also use PST files to transfer your emails to another computer. On the other hand, you can also opt for the direct approach. No matter which method you choose, the process is pretty straightforward. Just follow the steps above and you’ll have a copy of all your emails saved in no time.
You May Also Read: How to Backup Outlook OST File
About The Author:
Rohit Singh is an Email Backup, Recovery & Migration Consultant and is associated with Software Company from the last 3 years. He writes technical updates and their features related to MS Outlook, Exchange Server, Office 365, and many other Email Clients & Servers.
Related Post