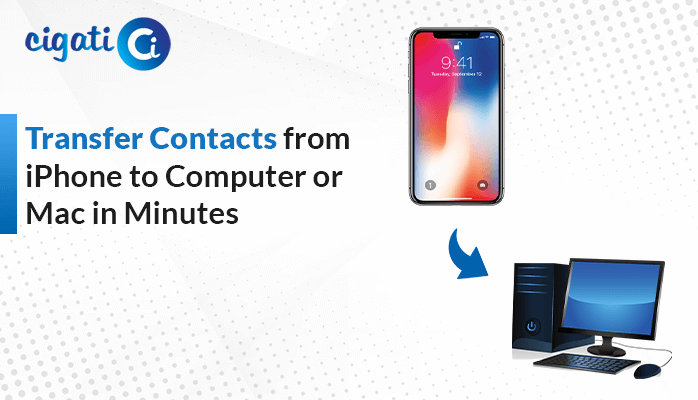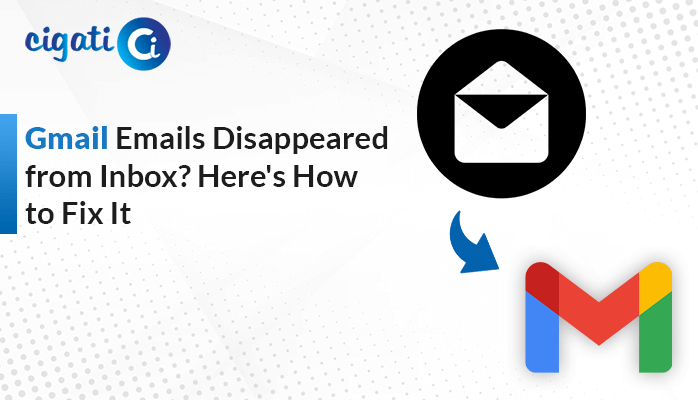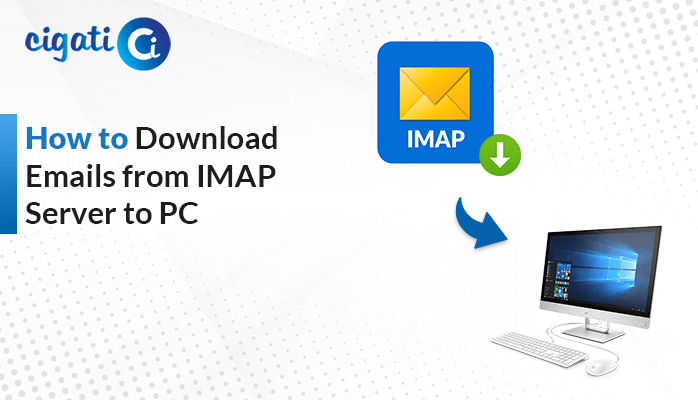-
Written By Rohit Singh
-
Updated on April 17th, 2025
How to Download Files from OneDrive to PC (Simple Guide)
Sometimes, your OneDrive is full and you want to save everything to your computer, but your computer keeps trying to upload it all back to OneDrive! Don’t worry! It will help you to fix. Even though Windows 11 uses OneDrive built-in, we can stop it from automatically uploading everything. We will download all your OneDrive files at once, instead of selecting them individually. This way, you will get your answer on how to Download Files from OneDrive to PC.
You can store all your documents, photos, and videos on OneDrive. Apart from that, you can access them from any device, anywhere, with just an internet connection. Plus, you can share these files and even work on them with others simultaneously. But how do you get these files down to your computer? Here’s where we’ll jump in and show you how to save them on your PC using the Cigati OneDrive Migration Tool.
Why is There a Need to Download All Files from OneDrive?
Have you ever need your files on the go, but worried about having internet? OneDrive is great, but sometimes you just want things saved directly on your computer. Here’s why this might be handy:
- Download files to your PC for offline access, perfect for trips or unreliable internet.
- Having a local copy of your files is like having an extra backup, just in case it requires you to access data offline.
- OneDrive Full? Running out of OneDrive space? Moving files to your PC frees up space for new things.
Now that you know the benefits, let’s explore how to download OneDrive to PC.
Also Read: Find and Remove Duplicate Files from OneDrive
How to Download Files from OneDrive to PC: Top 2 Solutions
The following paragraphs will discuss two solutions, manual and automated. First, we will perform it through handy and elaborate on the efficient approach.
#1. Download Large Files from OneDrive Manually
You can take single files or whole folders, but you’ll need a link to your OneDrive stuff first. The downloads will store in your computer’s usual download folder, and if you save a bunch of files at once, they’ll zip together – just unzip them to use each file individually. Follow the below steps to know the entire procedure.
- First, pick the files you want to download.
- After that, hit “Download” (on phones it might be under “More”).
- Then, downloads will appear in your computer’s “Downloads” folder (a zipped folder if you took a bunch).
Important Point: You can’t download folders or notebooks yet.
To download the entire data of OneDrive, follow the upcoming section.
#2. Automated Solution to Download All Files from OneDrive
Cigati OneDrive Migration Tool is one of the best and most comprehensive utilities in the market. Moreover, this handy tool lets you download everything from your OneDrive to your computer, or even transfer it to another OneDrive or Google Drive account. In addition, this software is competent enough to download the entire mailbox data of OneDrive to your PC or computer. Now, it’s time to discuss the steps of this software. As a result, it will clear all your doubts.
Steps to Download Large Files from OneDrive in Just a Few Clicks
- First, download, install, and run the Cigati OneDrive Migration Tool.
- After that, pick the OneDrive account with the files you want to move.
- Then, choose the files you want to transfer and hit “Next.”
- Next, select “Local Drive” as the destination and click “Next.”
- Subsequently, click “Yes” to confirm.
- Select the folder where you want the files to be saved in the new Local Drive and click “Next.”
- At last, give your new folder a name and click “OK” to start the transfer.
Conclusion
You can easily take entire folders or single files. First, go to OneDrive online, select your files, and hit “Download.” They’ll go into your computer’s Downloads folder. If you’re using the OneDrive app, the process is similar – just pick your files and tap “Download.” These will also go in your Downloads folder, zipped if you grab multiples. That’s how you will get an answer on how to download files from OneDrive to PC.
You May Also Read: Transfer OneDrive Files to Another Account
About The Author:
Rohit Singh is an Email Backup, Recovery & Migration Consultant and is associated with Software Company from the last 3 years. He writes technical updates and their features related to MS Outlook, Exchange Server, Office 365, and many other Email Clients & Servers.
Related Post