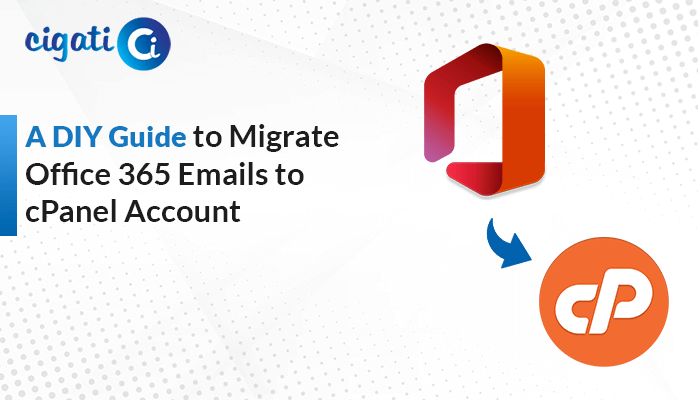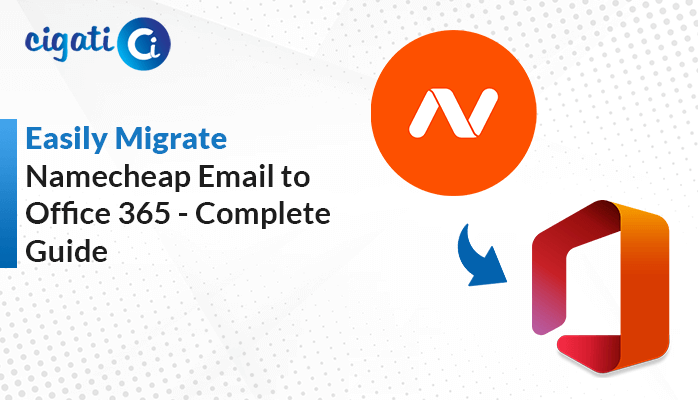-
Written By Rohit Singh
-
Published on November 5th, 2021
-
Updated on February 20, 2025
Import EML File into Office 365 – Step by Step Process
Summary: Are you looking for ways to import EML to Office 365? Then this article is for you. The manual and expert methods of EML file migration to M365 will cover in detail.
EML is a single file format, that supports by many email clients like Gmail, Thunderbird, and others. But it is just a file format, and saving it is a daunting task. Due to this, a lot of users want to store their EML files in a location that allows for both easy access and continued security. And we know that Office 365 is the best place to secure data. Therefore in the subsequent section, we will learn methods to migrate EML to Office 365.
Also Read: Import EML to Thunderbird
Import EML to Microsoft Office 365 – Manual Approach
Make sure you have a backup copy of your EML file. Because using this method would be too technical, and a single mistake could result in the destruction of your data. This process can run through several stages.
- Part 1: Convert EML to PST.
- Part 2: Import PST to Office 365.
Follow the stages to Import EML Files to Microsoft 365.
Part 1: Convert EML File into PST
In this stage, you required a desktop-based Outlook application. After that, follow the below steps.
- Drag the EML files to Outlook.
- Go to the File tab and move to the Import/Export option.
- Choose the Export to a File option from the list of choices.
- Select the file format as PST.
- Choose the folder where you want to extract these EML files.
- Assign the name for the resultant file and manage the Duplicates option.
In this way, your EML file will change to PST. Once the EML file converts to PST, upload EML to Office 365.
Part 2: Import PST to Office 365
It is one of the complex stages and can implement into several substages.
- Stage 1: Manage the Admin Role to Import PST.
- Stage 2: Copy the SAS URL and Download Az Copy.
- Stage 3: Upload PST to Office 365.
- Stage 4: Create a PST Import Mapping File.
- Stage 5: Start the PST Migration.
Following the stages will import EML to Office 365.
Note: The EML file that you converted to PST in the previous section is present here.
Stage 1: Manage the Admin Role to Import PST.
- Log in to Office 365 and go to the admin portal.
- Move to the Exchange Admin Centre and select the Role option then Admin Roles.
- Select the Import/Export box from the right-hand panel.
- Click the Mailbox import/export role group under the Admin Role page.
- In the new wizard, choose the setting for adding or deleting Admin.
In this way, you are assigning the roles for Admin. After that, copy the SAS to import EML to Office 365.
Stage 2: Copy the SAS URL and Download Az Copy
- Move to the Compliance section, and head toward Data Lifecycle Management Section.
- Click on the New Import Job under the Import section.
- Assign a name for the import job.
- In the subsequent panel, allow the permission for, “Do you want to upload your data or ship your data?”
- Next, Choose the Upload Your Data menu and copy the SAS URL for network upload.
- Following, use the Azure AzCopy Tool to upload the file.
After uploading the file, take the next stage to migrate EML to Office 365.
Stage 3: Upload PST to Office 365
Here you will use the same PST that you converted earlier. Then follow the below steps.
- Run the Command Prompt and move to the directory where you last saved the AzCopy file.
- After that, run the below-stated command.
azcopy.exe copy “<Source location of PST file>” “<SAS URL>”
Once you upload the PST file, create a mapping file to import EML to Office 365.
Stage 4: Create a PST Import Mapping File
This stage is applicable when you have multiple users under a single admin. You can skip this stage if you don’t have multi-users.
- Check the boxes that define the condition for preparing the mapping files.
- Choose the CSV mapping file and tap the Validate button.
- At last, click the Next button.
Once the mapping file has been created, you can begin the PST file migration task to import the EML files into Microsoft 365.
Stage 5: Start the PST Migration
- Move to the Exchange Import Data page and save the CSV file.
- Your import job creation task is successful.
- On the next screen, a new job will appear. Click the “Import to Office 365” button.
- Manage the filters and click Import Data.
In this way, you can import PST to Office 365. However, this method is very tricky and requires a high level of technical proficiency. But you can Import EML to Office 365 without any technical expertise.
EML to Office 365 Migration Tool – Professional Software
The Cigati EML Converter is a one-stop solution for all your EML files. Its user-friendly interface allows you to migrate EML to Office 365 in just a few seconds and without technical expertise. Additionally, you also have the option to convert single or multiple EML files to more than 18+ formats. So, in the subsequent section, we will learn the methods to transfer EML to Microsoft 365.
Steps to Import EML to Office 365
- Download the Cigati EML to Office 365 Migration.
- Add single or multiple EML files.
- Select the data of EML files or folders you want to migrate to O365.
- Choose the saving format as Office 365 from the drop-down menu.
- Manage the other advanced features.
- At last, click the Convert button, and the EML file move to Office 365
Conclusion
This write-up provides you with the best solutions to Import EML to Office 365. In contrast, the manual method necessitates knowledge of Office 365 and is very technical. On the contrary, an automated tool is easy to use and allows you to migrate EML to M365 and others without any technical know-how.
You May Also Read: Import EML Files into Outlook
About The Author:
Rohit Singh is an Email Backup, Recovery & Migration Consultant and is associated with Software Company from the last 3 years. He writes technical updates and their features related to MS Outlook, Exchange Server, Office 365, and many other Email Clients & Servers.
Related Post