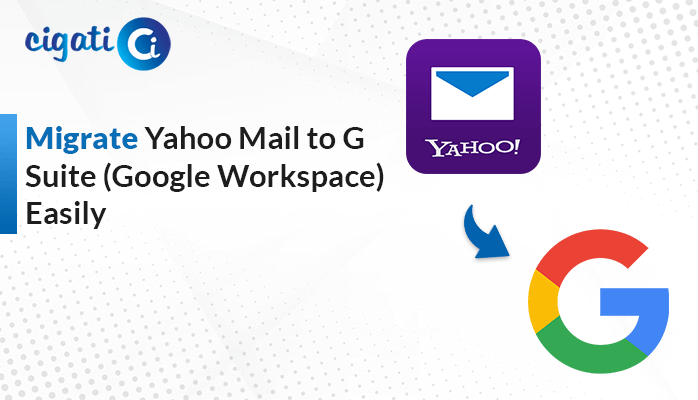-
Written By Rohan Wiese
-
Updated on July 10th, 2024
Top 3 Methods to Import CSV Contacts to iCloud
Earlier, iCloud users could only import their contacts from iCloud using their native email application. But now, you can import and export all your contacts to various devices, including computers and other iCloud accounts. In addition, you can also import and export your contacts in CSV format (Comma Separated Value) on your iCloud account. Though, in this article, we will Import CSV Contacts to iCloud.
CSV file format is an industry-standard data format that’s been used for decades. A CSV file is a comma-separated values file that contains a series of values that are separated by commas. If you have a spreadsheet of values, you can use the import function to convert it to a CSV file.
An iCloud email client is a set of iOS and OS X applications that enables users to send and receive email messages. The iOS system is compatible with other email accounts, while the Mac system works only with iCloud. iCloud contacts and calendars are identified by a cloud icon in email accounts. It’s an easy tool for managing email messages, contacts, and backups.
After knowing the difference between both. Now, let’s proceed further towards finding out the best possible ways for Importing CSV Contacts to iCloud.
Related Post: Convert CSV File to VCF
Method 1: Import CSV File to iCloud Using Gmail
In this method, you must import the CSV file into the iCloud account using the Gmail account. To execute this method, we have split the process into two steps. Follow both the methods in a stepwise manner to Import CSV Contacts into iCloud.
Step 1: Convert CSV File into VCF Format
- First, sign in to your Gmail account by entering your credentials.
- Navigate the Google Apps and click on the Contacts option.
- Click on the More option to select the Import option from the opened menu list.
- Now, click on the Choose File button in the import contacts wizard, and select the contacts CSV file to click on the Import button.
- Here let’s import the contacts successfully.
- After this, in the Gmail account click on the Contacts option and choose the More option then export.
- In the Contacts option from which contacts do you want to export? Select the vCard format as the export file format. Hit the Export button.
- In the end, the contacts .vcf file will start downloading on your PC.
Step 2: Import VCF Contacts to iCloud
- Sign in to your iCloud account using your Apple Mail credentials.
- Navigate to the Contacts icon.
- Log in to your iCloud using Apple ID and Password.
- Now, click on the Contacts icon.
- In the new window, navigate to the down-left preview pane and hit a click Settings >> Import vCard.
- Then browse the vCard/VCF file from your computer and click on the Open button.
- Just after this, all your contacts will be uploaded to your iCloud account and you can access them from anywhere at any time.
Method 2: Upload CSV File to iCloud using Run Command
- Firstly, press the Windows + R keys and click on the start button and search for a run. Hit the enter button.
- Now, click on the Import option in the Contacts window.
- In the next step, browse the location of the CSV file and choose the file, Click Next.
- Here mark the appropriate fields and tap on the Finish button.
- Finally, select the Export as vCard (folder of .vcf files) and hit the export button.
- In the end, you can import this VCF file into the iCloud account.
Both the above methods are lengthy and consuming. Therefore, users are looking for an alternate approach to import their contacts directly to the iCloud account.
Method 3: Convert CSV to vCard for iCloud using Reliable Tool
To overcome the above shortcomings we have introduced the Cigati CSV to vCard Converter tool. The software is specially designed and developed to import the CSV file into the vCard format hassle-free. Also, you can add single as well as multiple CSV files created in Microsoft Excel, OpenOffice, LibreOffice, Google CSV, Text Editor like Notepad, etc., and import them into three vCard versions 2.1, 3.0, and 4.0. Apart from that it also allows the users to save the resultant file on any storage device.
(Note: After importing the CSV file into vCard format, now you have to import that vCard file into iCloud. You can perform this action by using step 2 of method no. 1).
Last Words
The above post briefly explains how to import CSV contacts to iCloud using manual and professional techniques. There is no direct way to Import Contacts to iCloud from CSV format. Therefore, users can opt for the best suitable method as per their choice. Also, users can evaluate the working of the software by installing the free demo version of the software.
You May Also Read: Convert CSV File to PDF
About The Author:
Rohan Wiese works as Technical Content Writer at Cigati Solutions. He writes technical blogs, articles, newsgroups, etc. on Database Recovery, Email Backup & Migration for Cloud and Webmail Email Clients. He has almost two years of writing experience and has written about many Technologies such as Cloud Computing, Intelligence, IoT, and Email Management.
Related Post