-
Written By Rohit Singh
-
Updated on July 5th, 2024
How to Import MBOX File to iCloud Mail? – Practical Methods
Summary: If you are looking for reliable and authentic ways to import MBOX to iCloud then end your quest here. In this article, you will get the best and most proven solution for migrating MBOX data to iCloud. Let us elaborate on this topic in detail.
MBOX is a file format supported by both Windows and Mac. You can use the Thunderbird application to access this file format. Additionally, iCloud is one of the most preferred choices for professionals. People choose this because of its security features. Therefore, many people prefer to transfer MBOX emails to iCloud Mail.
Also Read: Import MBOX File to Gmail
Free Methods to Import MBOX to iCloud Mail
If you are a novice user, it is advisable to create a backup of your data before using this method.
To use this technique, you need the Thunderbird application in which you need to configure your iCloud account. Then, use the drag-and-drop approach. Below is the description of the stages in detail.
- Stage 1: Configure the iCloud account in the Thunderbird application.
- Stage 2: Use Drag-and-Drop Technique.
Execute the stages to import MBOX emails to iCloud.
Stage 1: Configure the iCloud account in the Thunderbird application.
- Open the Thunderbird application.
- Below Tools menu, move to the Accounts Settings.
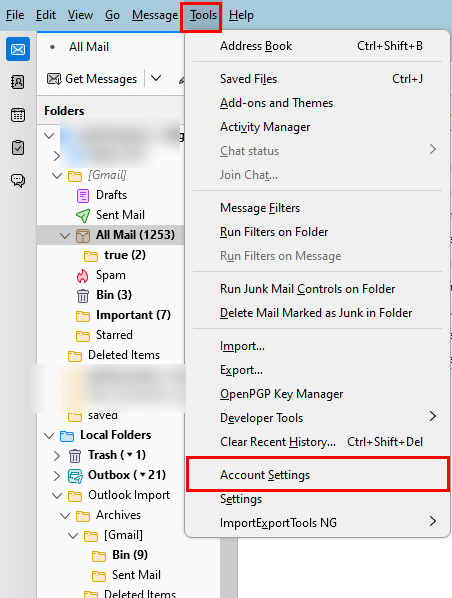
- Choose Add Mail Account under Account Actions.
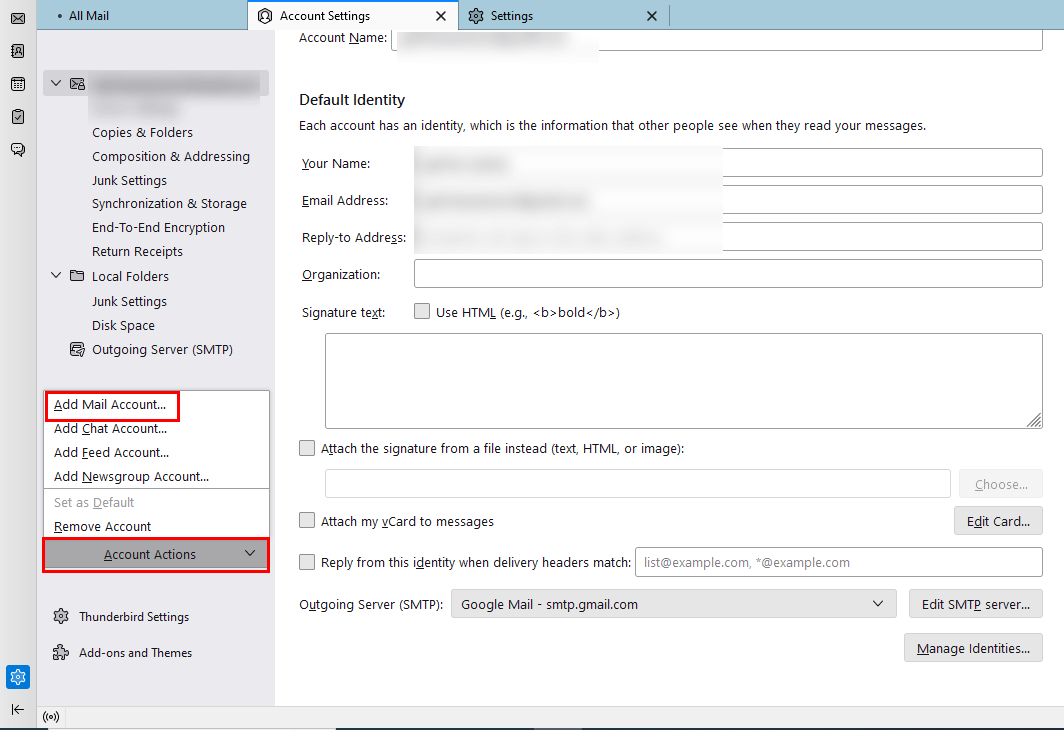
- Enter the iCloud credentials in the new wizard. Click the Continue button.
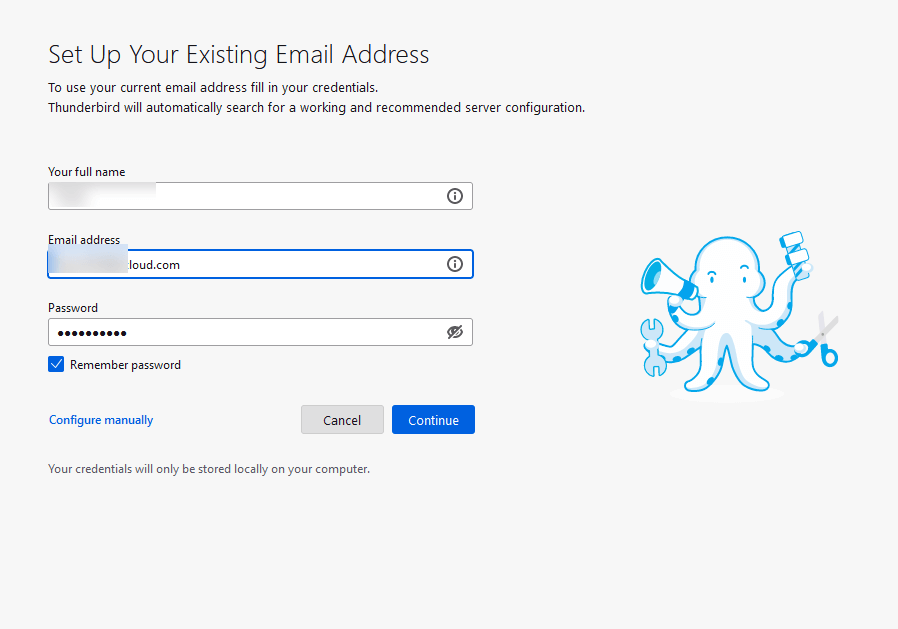
- Once you hit the Convert button, it will show the available IMAP configuration.
- Click Done. If your settings finished well else, click on Configure manually.
By applying the above stage, you can configure the iCloud account in the Thunderbird application. After adding your account in Thunderbird, proceed to the next step and import MBOX files to iCloud.
Stage 2: Use Drag-and-Drop Technique.
Make a new folder there to store MBOX files before completing this stage. Alternatively, you can store MBOX in any pre-built folder. (Creating a folder is completely optional) Take the below steps.
- Drag the MBOX files you wish to import.
- Drop these imported MBOX files into the newly created folder.
- Alternatively, drop these MBOX files into the pre-created folder.
In this way, one can upload an MBOX file to iCloud Mail. If you believe this drag-and-drop method is ineffective for you. Choose the next alternative.
Alternative Way to Import MBOX to iCloud
- Once your iCloud account configures in Thunderbird.
- Go to the Import Export NG option under Tools menu option.
(Note: If you didn’t find this option, go to the Addons and install this plugin). - Select the import MBOX file option from the choices. Make Sure you have selected the folder to save MBOX files before choosing this option.
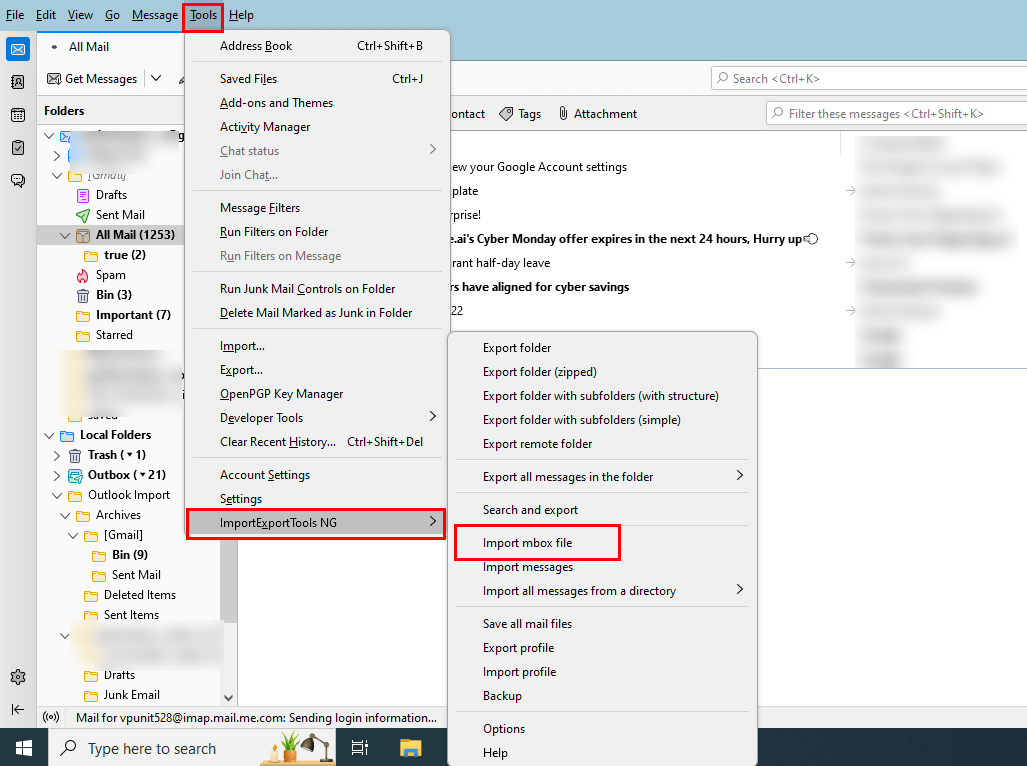
- After that, a new pop-up appeared on this, choose the import options and click the OK button.
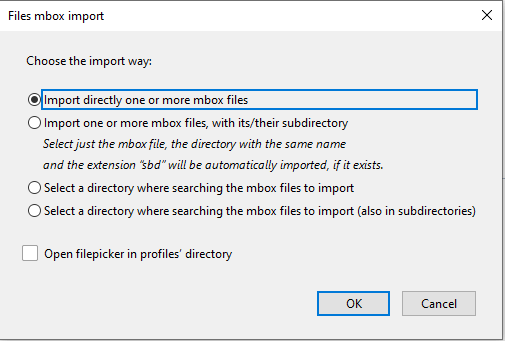
- The last step will browse the location of MBOX files. Select and add it.
By using the above steps, you have successfully imported MBOX to iCloud. Though, this manual method is easy to use for a professional. But this method has certain flaws. Which limits your ability to add more than one MBOX file for import and runs the risk of corrupting your data. Additionally, novice users may face difficulty in executing the above method. Hence, IT professionals opted for a new automated way to import MBOX files to iCloud. Below is the complete description of this professional tool.
Instant Way to Import MBOX Files to iCloud in Bulk
The Cigati MBOX Converter is a well-versed utility to migrate MBOX files, folders, and attachments to iCloud. Additionally, the tool allows you to migrate MBOX files into a variety of email clients and file formats, like PST, CSV, HTML, MSG, Gmail, Office 365, Yahoo Mail, Thunderbird, iCloud, and others. Additionally, you also have the option to save your MBOX data within a date range. The best part of the tool is that you should not require technical know-how to run it.
Steps to Import MBOX to iCloud
- Download and install the Cigati MBOX Converter.
- Add the single or multiple MBOX files.
- Select the MBOX files you want to migrate.
- Choose iCloud as the saving format from the drop-down menu.
- Use the additional advanced features of the utility in accordance.
- Lastly, click on the Convert button, and it will start importing MBOX files to iCloud.
Conclusion
I hope you can import MBOX to iCloud now without any hassle. However, the manual method cannot import multiple MBOX files simultaneously and fails when used by inexperienced users. On the contrary, the professional tool is loaded with advanced features and can transfer MBOX emails to iCloud Mail in no time. Additionally, you should not possess the technical expertise to run the tool.
You May Also Read: Import MBOX File to Apple Mail
About The Author:
Rohit Singh is an Email Backup, Recovery & Migration Consultant and is associated with Software Company from the last 3 years. He writes technical updates and their features related to MS Outlook, Exchange Server, Office 365, and many other Email Clients & Servers.
Related Post




